Do you ever find yourself wishing PowerPoint would allow you to change the slide size? In this post, we’ll show you how to do just that!
How To Change Slide Dimensions in PowerPoint- Video Tutorial
How to change the slide size in PowerPoint
PowerPoint is a great tool for sharing your ideas and presenting the information. However, if you want to make your slides look more professional, witty, and clever, you can change the slide size. There are a few ways to change the slide size in PowerPoint. You can use the View tab on the ribbon, or you can use the Size group on the Home tab:
- To view the Size group on the Home tab, in the Insert tab, click the Size button.
- The Size group appears on the ribbon.
- To change the slide size, in the Size group, click the Change button.
- The Change Slide Size dialog box appears.
- In the Change Slide Size dialog box, you can choose the new slide size.
- You can also choose to resize the entire slide or just the content area.
- When you have finished changing the slide size, click OK.
- Now your slides will look more professional, witty, and clever!
Adjusting slide size to fit your needs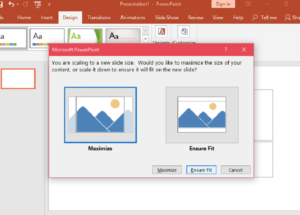
Slide size is an important consideration when preparing a presentation. It can make a big difference in how well your audience can follow your arguments and understand your points. However, adjusting slide size can be challenging – especially if you’re not familiar with PowerPoint.
In this article, we’ll show you how to adjust slide size to fit your needs. We’ll begin by discussing the basics of slide size, and then we’ll provide examples of how to adjust slide size based on the type of presentation you’re making.
Basics of PowerPoint Slide Size?
When you create a PowerPoint presentation, one of the first things you’ll need to do is choose the slide size. PowerPoint has four main slide size options: Small, Medium, Large, and Extra-Large.
The main difference between the four slide sizes is how much space each slide takes up on the screen:
- Small slides take up the smallest amount of space on the screen, Medium slides take up the middle amount of space, Large slides take up the biggest amount of space, and Extra-Large slides take up the biggest amount of space and are the most difficult to read.
- However, there are other factors to consider when choosing a slide size. For example, if you’re making a presentation about a topic that’s complex and detailed, you may want to choose a Large slide size to make sure your audience can understand everything you’re saying.
Making changes to the slide size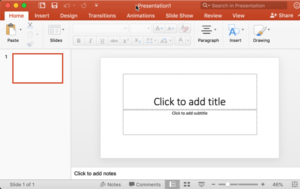
Slide size is an important consideration when designing a presentation. As slides get larger, they may become harder to follow. In some cases, this can lead to decreased comprehension and engagement. Additionally, larger slides can be more difficult to print.
When making changes to slide size, it is important to consider the following factors:
- Purpose of the Presentation:- If the purpose of the presentation is to communicate information effectively, it is important to keep the slide size reasonable. Slides that are too large may cause viewers to lose focus and miss important details. Conversely, slides that are too small may be difficult to read and understand.
- Audience:- If the presentation is intended for a specific audience, it is important to consider their reading level and preferences. For example, some people may find slides that are too large to be comfortable to view. Conversely, others may prefer slides that are much larger.
- Format of the Presentation:- If the presentation is formatted in a formal or conservative manner, it may be important to keep the slide size reasonable. Slides that are too large may be inappropriate for this type of presentation. Conversely, slides that are too small may not look professional and may be difficult to read.
- Display Requirements:- If the presentation will be displayed on a large screen, it is important to consider the display requirements. For example, if the slides will be displayed on a computer screen.
Customizing your PowerPoint presentation
What if you could customize your PowerPoint presentation to fit your specific needs and audience? This is possible with the use of slideshows and add-ons. With slideshows, you can create a presentation that is tailored to your specific audience and needs. Add-ons can help you add humor, intelligence, and professionalism to your presentation.
Here are a few examples of how you could customize your PowerPoint presentation:
- Change the size of the slide to make it more detailed or witty.
- Use add-ons to add intelligence, humor, or professionalism to your presentation.
- Use slideshows to create a presentation that is more tailored to your specific audience and needs.
Tips for changing the slide size in PowerPoint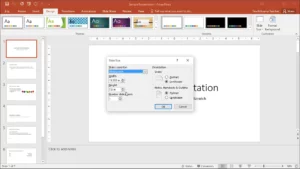
To change the slide size in PowerPoint, follow these three steps:
- Open PowerPoint and select the slide you want to change.
- On the Home tab, in the Slides group, click the Size button.
- Click one of the following:
- • Large
• Medium
• Small - Click OK.
Conclusion
Though PowerPoint may seem like a simple program, its capabilities are vast. One of these capabilities is the ability to change slide size. This can be helpful if you want to make a slide larger or smaller so that it can better fit on the screen. You can also use this feature to make slides more legible.



