Looking for a way to control your Apple TV from anywhere in your home? Look no further than the included remote! Whether you want to change the channel, pause, or play a movie, the remote is perfect for you.
How To Pair Apple TV Remote- Video Tutorial
How To Connect An Apple TV remote
There are a few different ways to connect an Apple TV remote. You can use Bluetooth, infrared, or USB:
- Bluetooth:- If you have a Bluetooth-enabled device, you can connect your Apple TV remote using Bluetooth. To do this, make sure your Apple TV and Bluetooth-enabled device are within close range of each other. On your Apple TV, press the Menu button and select Settings. Under General, select Bluetooth. On your Bluetooth-enabled device, select the Apple TV remote and press the Connect button. You should now be able to use the Apple TV remote Control.
- Infrared:- You can also use an infrared Apple TV remote control if you have an infrared receiver and a compatible Apple TV. To connect your Apple TV remote using infrared, make sure your infrared receiver and Apple TV are both turned on. On your Apple TV, press the Menu button and select Settings. Under General, select Remote. Under Infrared, select your Apple TV remote and press the Connect button. You should now be able to use the Apple TV remote control.
- USB:- You can also connect your Apple TV remote using a USB cable. To do this, make sure your Apple TV and USB cable are both plugged into an outlet and your Apple TV is turned on. On your Apple TV, press the Menu button and select Settings. Under General, select Remote. Under USB, select your Apple TV remote and press the Connect button.
How To Use An Apple TV Remote
Apple TV remote users will be pleased to know that the remote has a variety of features that can be used for entertainment purposes. One of the most common uses for the remote is to control the television. However, there are a variety of other features that can be used to customize the user’s experience with the television.
- To use the remote, first be sure to get familiar with the basic functions.
- The most common buttons are the Menu, Back, and Play/Pause buttons.
- The Menu button will take the user to the main screen where they can select different options.
- The Back button will take the user to the previous screen, and the Play/Pause button will control the playback of the current screen.
- One of the more unique features of the Apple TV remote is the touchpad.
- This is a large pad that can be used to control the cursor on the screen.
- The user can use their finger to move the cursor around the screen, and they can also press and hold the touchpad to select text or icons.
- Another common use of the remote is to change channels.
- To change the channel, the user will need to press the Menu button and then select Channels.
- They will need to use the up and down buttons to select the channel they want to change to, and they will need to press the Play/Pause button to change the channel.
If the user wants to change the volume, they will need to press the Menu button and then select Settings
How To Unpair An Apple TV Remote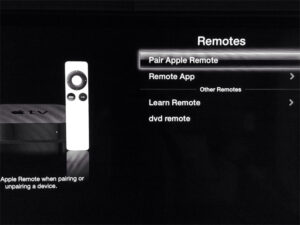
To unpair an Apple TV remote, follow these steps:
- Open the Apple TV remote’s Settings menu.
- Select “Remotes and Devices.”
- Select “Unpair Remote.”
- Enter the Apple TV’s IP address in the “IP Address” field and the Apple TV’s password in the “Password” field.
- Click “Unpair.”
How To Replace An Apple TV Remote
If your Apple TV remote is not working or if it is not responding as it should, there are a few things that you can do to try and fix it. First, make sure that you have the correct Apple TV remote. If you have an older Apple TV model, you may need to use the original remote that came with the device.
If you have a newer Apple TV model, you can use the included remote or a compatible third-party remote. If you have the latest Apple TV, you can use the included remote or use the Siri Remote. If all of your efforts fail to fix the remote, you can try to replace it.
To replace an Apple TV remote, follow these steps:
- Remove the battery cover on the back of the Apple TV device.
- Remove the old remote from the Apple TV device.
- Replace the battery cover and re-install the Apple TV device.
- Replace the old remote.
- Test the Apple TV device and the new remote.
How To Fix An Unresponsive Apple TV Remote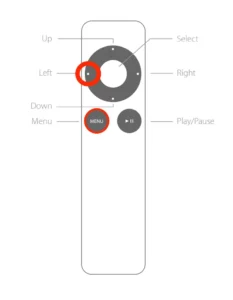
If your Apple TV remote seems unresponsive or doesn’t work properly. There are a few things you can do to fix the problem:
- First, try resetting the remote by pressing and holding the power button for about 20 seconds.
- If that doesn’t work, try re-pairing the remote with your Apple TV.
- To do this, hold down the remote’s power and home buttons at the same time until the Apple TV powers on and displays “Pairing” on the screen.
- Then, press the button on the Apple TV that you want to use as the main button and the button on the remote that you want to use as the auxiliary button.
- If those steps don’t work, the problem may be with the remote’s batteries.
- Replace the batteries if the remote doesn’t seem to be working properly after you’ve tried the steps above.
Conclusion
If you are looking for a perfect way to control your Apple TV without having to get up from your seat, try using a pair of remotes! Not only will this make using your Apple TV a breeze, but it will also save you time since you will no longer need to search for your Apple TV remote.



