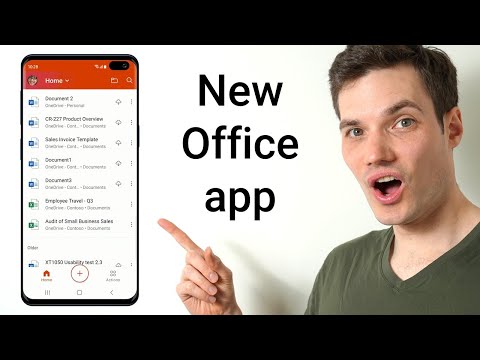Do you ever find yourself wishing you could work from your iPhone? Well, now there’s an office for your phone. This app lets you create, manage, and share your work with others. Whether you’re a student, entrepreneur, or just need to stay organized, this app is for you.
How to get Microsoft Office for FREE on iPhone & Android
The Best Office Apps for iPhone
Office apps have come a long way since their inception on the iPhone. In fact, the iPhone now has some of the best, most comprehensive office apps available. Whether you are a student, entrepreneur, or just need to be more organized, these apps can help.
1. Google Drive: Google Drive is a great app for those who need to be organized and have access to their documents anywhere. You can use it to store your work documents, pictures, and more. You can also collaborate with others on files and projects.
2. Microsoft Office: Microsoft Office is a great app for those who need to be more creative. It has a wide range of features, including word processing, spreadsheets, and presentations. You can also use it to create custom designs and templates.
3. Apple Pages: Apple Pages is a great app for those who need to be more creative. It has features for writing, designing, and editing. You can also use it to create beautiful websites.
4. Evernote: Evernote is a great app for those who need to be creative. It has features for writing, designing, and editing. You can also use it to capture ideas and memories.
5. Dropbox: Dropbox is a great app for those who need to be more organized. It can help you store your work documents, pictures, and more. You can also use it to share files with others.
6. Quip:
How to Get Microsoft Office on Your iPhone
So you want to be a power user on your iPhone, eh? You want to be able to edit documents, spreadsheets and presentations on the go, without having to rely on third-party applications. Well, you’re in luck, because Microsoft Office is available on the iPhone!
Step 1: Install the Microsoft Office Mobile App
The first step is to install the Microsoft Office Mobile App. This app can be found in the App Store under the “Pricing & Availability” category. Once installed, open the app and sign in with your Microsoft account.
Step 2: Import Your Documents
The next step is to import your documents. To do this, open a document in Microsoft Office Mobile and select the “Import” option. This will bring up the “Import Documents” screen.
On the “Import Documents” screen, select the “Import Microsoft Office Files” option. This will import all of your documents into the app.
Step 3: Edit Your Documents
Once your documents have been imported, you can start editing them! To edit a document, open it and select the “Edit” option. This will open the document in the Microsoft Office Mobile app.
On the “Edit” screen, you will see the same options as you would in the full Microsoft Office application. These include:
• The “Text” tab, where you can edit the text of the document
• The “Formatting
The Best Alternatives to Microsoft Office for iPhone
Since the iPhone was introduced in 2007, it has become one of the most popular mobile devices in the world. Along with its popularity, the iPhone has also been adopted by business people and professionals as their go-to device for work. This popularity has led to companies making office applications for the iPhone, some of which are better than those offered by Microsoft.
If you are using an iPhone for work and need an office application, there are some great alternatives to Microsoft Office available for iPhone. The two most popular applications are Apple’s iWork suite and Google’s suite.
Apple’s iWork suite is a comprehensive set of office applications that are designed for the iPhone. This suite includes applications for word processing, spreadsheet work, presentation graphics, and more. iWork is available for free from the App Store and it has been extremely popular, with over 100 million copies sold.
Google’s suite of office applications is also popular for the iPhone. This suite includes applications for word processing, spreadsheet work, presentations, and more. Google’s suite is available for free from the App Store and it has also been extremely popular, with over 100 million copies sold.
There are other applications available for the iPhone that are designed for office work, but these are the two most popular. If you are looking for an office application for the iPhone, these are the two most popular options.
How to Use Microsoft Office on Your iPhone
This is a tutorial on how to use Microsoft Office on your iPhone. Office for iPhone is a suite of mobile apps that allow you to create, edit, and manage your documents on the go.
First, you’ll need to download and install the Office for iPhone app from the App Store. Once installed, open the app and sign in with your Microsoft Account. You can use your current username and password, or create a new account if you don’t have one.
Next, click on the “File” tab at the top of the app and select “New”. This will open up the New Document window.
In the New Document window, you’ll need to provide some basic information. First, you’ll need to select the type of document you’re creating. You can create a new document, open an existing document, or create a new sheet in an existing document.
Next, you’ll need to provide a title for your document. You can enter a title, or you can use one of the pre-defined templates in the app.
After you’ve provided your information, you’ll need to provide your document’s content. You can enter text, paste in a document from your iPhone or from the Internet, or use one of the pre-defined templates.
Finally, you’ll need to
Tips and Tricks for Using Microsoft Office on Your iPhone
- Open Microsoft Word, Excel, or PowerPoint on your iPhone and start working on your document.
2. If you want to zoom in or out on your document, just double-tap on the screen. You can also use the finger pinch gesture to zoom in or out on a specific area of your document.
3. To save your document, just tap on the “save” button on the bottom toolbar. You can also choose to save your document as a PDF or JPEG file.
4. If you want to share your document with other people, just tap on the “share” button on the bottom toolbar and choose the “email” or “copy to clipboard” option.
5. To close your document, just tap on the “close” button on the bottom toolbar.
Conclusion
If you are looking for an office that you can take your iPhone with you everywhere, then you should check out the office app for iPhone. This app allows you to work on your office documents anywhere, and you can even share your work with other people who have the app.