Microsoft Teams is a collaboration software that can be used on a Chromebook. It is free to use and can be installed on most Chromebooks. It is a great tool for working with other people who are using a Chromebook.
Chrome OS And Microsoft Teams: The Perfect Combination For Education
Chrome OS and Microsoft Teams are two of the most popular mobile operating systems on the market today. Both of these platforms boast a wide range of features that make them perfect for use in both corporate and educational settings.
Chrome OS is great for users who want an OS that is simple to use and requires little to no user input. This platform is perfect for students who are just starting out in the tech world and who don’t have a lot of experience with more complicated systems.
- On the other hand, Microsoft Teams is perfect for users who need a platform that can handle a lot of complex tasks.
- This platform is ideal for students who are looking to get a job in the tech industry down the road.
- The combination of Chrome OS and Microsoft Teams is perfect for users who want a platform that is both simple and efficient.
- These systems work well together and allow users to access a wide range of features and applications without having to learn a new system.
Read Also: How To Close Apps On Chromebook- Quit Unresponsive Apps
Using Microsoft Teams On A Chromebook
Microsoft Teams on a Chromebook is a great way to get work done, collaborate on projects, and stay connected with colleagues.
How To Use Microsoft Teams On A Chromebook?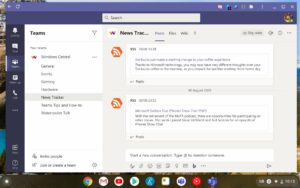
Microsoft Teams is one of the most popular collaboration tools on the market. It’s great for teams of all sizes, and it works on both Mac and Windows. If you’re a Chromebook user, you can use Teams to collaborate with your colleagues on projects. Here’s how:
- Install Microsoft Teams on your Chromebook.
- Sign in to your Microsoft account.
- n Teams, click on the team you want to join.
- In the team settings, under the “Joining Options” tab, find the “Use Microsoft Teams on Chromebook” checkbox.
- Click the checkbox, and then click the “Sign In” button.
- In the “Sign In” dialog, enter your Microsoft account credentials.
- Click the “Sign In” button.
- You’re now signed in to the team.
- In the new Teams window, click on a whiteboard or chat window to start using it.
- You can start a new chat, or join an existing chat.
- To start a new chat, type a message in the chat window, and then press Enter.
- You can also use the keyboard shortcut (Ctrl+Enter).
How to Use the Web Version of Microsoft Teams on a Chromebook?
Microsoft Teams is a cloud–based chat and collaboration platform that is part of the Office 365 suite of products. The web version of Microsoft Teams can be accessed from any web browser, including Chrome on a Chromebook. To use the web version of Microsoft Teams on a Chromebook:
- Go to teams.microsoft.com in your Chrome web browser.
- Sign in with your Microsoft account.
- Click on the “Join or create a team“ link.
- Enter the name of the team you want to join, or click on the “Create a new team“ link.
- Follow the prompts to join or create a team.
- Once you‘re in a team, you can start chatting with other members, sharing files, and collaborating on projects.
The Benefits Of Using Microsoft Teams On A Chromebook
Microsoft Teams is a great tool for collaboration between team members. It offers features such as chats, files, and calendars that can make working together more efficient. Chromebooks are great devices for working on the go. They are lightweight and can be easily carried around. They also have a long battery life, so you can work uninterrupted for long periods of time.
Microsoft Teams is also compatible with a wide range of devices, including desktops, laptops, and mobile devices. This means that you can use it on whichever device you prefer. Some benefits of using Microsoft Teams on a Chromebook include:
- Seamless integration with Microsoft Office 365
- Ability to create and collaborate on documents in real–time
- Access to a wide range of features and tools
- Easy to use and intuitive interface
Learn More: Factory Reset Chromebook | Wipe Personal Data & Clear All Info
Why Microsoft Teams Is The Perfect Solution For Chromebooks?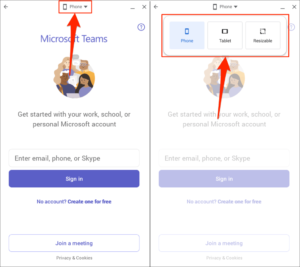
One of the most popular reasons people choose a Chromebook is because of the portability it offers. With a Chromebook, you can take your work with you wherever you go, and that’s a big plus for business owners who need to be as mobile as possible.
- But even if you’re not on the go all the time, a Chromebook can be a great option for business owners who need to manage their work from a remote location.
- That’s because a Chromebook can connect to a Windows or Mac computer, and you can use Microsoft Teams to access your work and collaborate on projects.
- Plus, with a Chromebook, you can easily access your work from anywhere in the world using the Google Chrome browser.
- So whether you need to take your work with you on the go, or you just need a versatile tool for managing your work from a remote location, a Chromebook is the perfect solution.
Conclusion
Chromebooks are a great option for teams who need a lightweight device for work, but Microsoft Teams isn’t the best software for working with a Chromebook. For teams who need to use Microsoft Teams, it’s best to find a device that has an Intel Celeron or better processor, at least 4GB of RAM, and a DVD drive.



