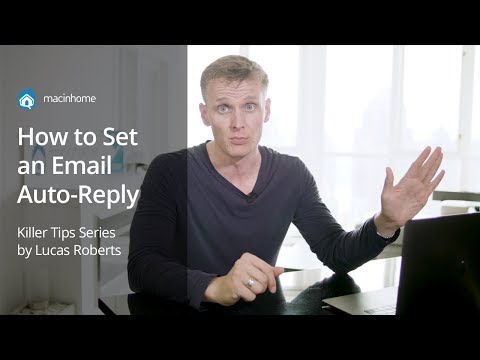Do you use Outlook for work, but find yourself missing it when you’re not at your computer? Outlook for Mac is a great solution for keeping your work email and calendar organized no matter where you are. Here are four tips to maximize Outlook for Mac when you’re out of office:
1. Use the “Out of Office” mode to automatically send your work emails and calendar appointments as if you were still at your computer.
2. Use the “Attachments” feature to keep all of your work attachments in one place, even if you’re not at your computer.
3. Use the “Calendar” feature to see your upcoming appointments right on your Mac screen, even if you’re not at your
How to Set an "Out of Office" Auto Reply Email
How to Set Up an Out of Office Reply in Outlook for Mac
If you’re like most people, you probably use Outlook to keep track of your work and personal contacts. You can send and receive email, set up calendar events, and even track your to-dos with automatic reminders. But what if you need to step away from your computer for a while?
When you’re out of office, you can automatically reply to email and reminder messages, keep your calendar updated, and even continue to track your to-dos. Here’s how to set it all up:
1. In Outlook, open the “Message” menu and select “Auto Respond.”
2. In the “Auto Respond” dialog box, enter your auto-reply message and click OK.
3. To reply to an email, simply select the message in the Inbox and click the “Reply” button.
4. To add a reminder to your calendar, select the date and time in the Calendar window and click the “Reminder” button.
5. To continue to track your to-dos, select the “Tasks” tab and click the “To Do” button.
Once you’ve set up your out of office reply, you’re ready to go! Be sure to keep an eye on your messages, calendar, and to-dos, and don’t worry if you don’t have time to respond right away – your replies will automatically send as soon as you return to your computer.
Out of Office Messages for Mac: The Ultimate Guide
Hey everyone!
Thanks for tuning in to this post about how to create professional, witty and clever out-of-office messages for your Mac. In this post, I’ll be providing you with tips on how to make your out-of-office messages as effective as possible.
First and foremost, always make sure that your out-of-office message is relevant to the individuals you’re addressing it to. This means that you should tailor your message to the specific needs and concerns of the people you’re writing it to.
Once you’ve determined the audience that your out-of-office message is aimed at, you’ll need to craft a compelling and persuasive argument for why they should care about your absence. This means that you’ll need to provide evidence that your absence will have negative consequences for the people you’re writing to.
In addition to providing persuasive evidence, you’ll also need to make sure that your out-of-office message is entertaining and enjoyable to read. This means that you’ll need to use humorous anecdotes and clever jokes to keep your readers engaged.
Finally, make sure that your out-of-office message is brief and to the point. This means that you should keep your message concise and to the point without wasting the reader’s time.
By following these tips, you’ll be able to create professional, witty and clever out-of-office messages for your Mac. Thanks for tuning in!
What to Write in an Out of Office Message
Hi everyone,
I’m sorry for the delay in getting back to you. I’m away on business, but I’ll be back in a few days.
In the meantime, please bear with me. I hope everything is going well.
Take care.
How to Set Up an Out of Office Message in Outlook for Mac
Mac Outlook users can easily set up an out of office message in the Mail, Contacts, Calendars, and Tasks sections.
First, open the Mail, Contacts, Calendars, and Tasks sections of your Mac Outlook.
Next, open the Out of Office Message dialog box.
In the Out of Office Message dialog box, you will need to enter your email address and password.
Then, you will need to select the days and hours of the week that you will be out of office.
Finally, you will need to write a brief message that you want to send to your contacts when you are out of office.
Click OK to save your settings.
Now, whenever you are out of office, your contacts will receive a message stating that you are unavailable.
Your message will be delivered even if you are not currently online.
Mac Outlook is a great way to keep your contacts updated on your whereabouts and status.
Out of Office Messages for Mac: The Do’s and Don’ts
- Always make yourself available!
When you’re out of office, it’s important to let your team know that you’re unavailable. Leaving a message that you’re unavailable and when you will be back will help your team maintain continuity and smooth communication.
2. Take the time to write a good message
When you’re writing your out of office message, make sure it’s well-written and clever. A good message will communicate that you’re available and you’re thinking about your team.
3. Keep it brief
Your message should be as brief as possible, without sacrificing quality. Try to keep your message to no more than a couple of sentences.
4. Make sure your message is sent
When you’re ready to send your message, make sure you send it using the appropriate tools. Sending your message using email will ensure that your team receives it easily, while using the messaging app Slack will help you stay connected with your team.
Conclusion
If you’re using Outlook on a Mac and you’re out of office, you might be wondering what to do. Outlook can’t send or receive messages, and it can’t create or edit email. Fortunately, you can still use Outlook on a Mac to manage your contacts and calendar. You can also use other Mac applications to send and receive messages, and to create and edit email.