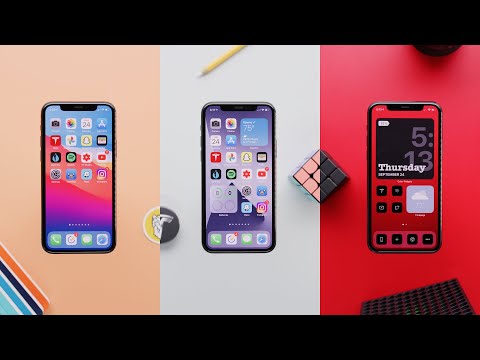How to Customize Your iPhone Home Screen with Cool Wallpapers
The Ultimate iOS 14 Homescreen Setup Guide!
How to arrange your apps on your iPhone home screen
Congratulations, you have just upgraded to an iPhone! Now that you have the new iPhone in your possession, it is time to learn how to customize your home screen.
There are many different ways to arrange your apps on your iPhone home screen. In this article, we will discuss the three most popular methods and show you how to do it.
The Three Popular Methods of App Arrangement on the iPhone Home Screen
1. Grid Method
The grid method is the most popular way to arrange your apps on your iPhone home screen. It is simple and easy to use. All you need to do is drag and drop apps into the desired location.
2. Folder Method
The folder method is similar to the grid method, but it allows you to create folders to organize your apps. You can also add a title to each folder to make them more recognizable.
3. App Drawer Method
The app drawer method is the simplest of the three methods. It allows you to see all of your apps in one place and easy to access. To use the app drawer method, just open the app drawer and select the app you want to use.
The best widgets for your iPhone home screen
Widget 1: Facebook
Widget 2: Twitter
Widget 3: Foursquare
Widget 4: Google Maps
Widget 5: Weather
Widget 6: RSS
Widget 7: Email
Widget 8: Clock
Widget 9: Calendar
Widget 10: Stocks
Widget 11: YouTube
Widget 12: Flickr
Widget 13: Tumblr
Widget 14: App Store
Widget 15: Kindle
Widget 16: Maps
Widget 17: Notes
Widget 18: Safari
Widget 19: Settings
Widget 20: Reminders
Widget 21: Camera
Widget 22: Weather Underground
Widget 23: Kindle Content
Widget 24: Instacart
Widget 25: Google Alerts
Widget 26: Settings
Widget 27: Google Drive
Widget 28: Apple Music
Widget 29: iHeartRadio
Widget 30: Pandora
How to customize your iPhone home screen
To customize your home screen, first open the Settings app on your iPhone and select “Display & Brightness.” From here, you can adjust the screen brightness and toggle between different screen resolutions.
To add a new app to your home screen, first open the App Store and search for the app you want to add. Once you find the app, tap on the “Get” button next to the app’s icon. From here, you’ll be able to install the app on your iPhone and add it to your home screen.
To delete an app from your home screen, first open the App Store and search for the app you want to delete. Once you find the app, tap on the “Get” button next to the app’s icon. From here, you’ll be able to uninstall the app from your iPhone.
The best app icons for your iPhone home screen
- Instagram – The iconic photo-sharing app that has taken the world by storm. With over 150 million users and growing, Instagram is the perfect app for sharing your photos with the world.
2. Apple Music – If you’re a music lover, Apple Music is the app for you. With a comprehensive music library, easy-to-use playback features, and exclusive content, Apple Music is perfect for exploring your favorite tunes.
3. Airbnb – If you’re looking for a place to stay while in town, Airbnb is the perfect app for you. With a wide variety of options available, you’re sure to find the perfect place to stay.
4. TripAdvisor – If you’re looking for a reliable source for reviews of hotels, restaurants, and other attractions, TripAdvisor is the app for you. With over 275 million reviews, TripAdvisor is the perfect app for making informed decisions while on vacation.
5. Google Maps – The all-in-one map app that you can trust. With Google Maps, you can navigate your way around town with ease. Plus, with interactive features like Street View, Google Maps is the perfect app for getting a 360-degree view of your surroundings.
How to make your iPhone home screen more efficient
Step 1:
First, you will need to go to the Settings app on your iPhone and scroll down to “Screen Time.” This will allow you to control how much time your iPhone is allowed to spend on various apps and websites. Keep in mind that you can always adjust these settings later if you find that you need to.
Step 2:
Next, you will want to adjust which apps are automatically loaded when you open your iPhone. To do this, open the Settings app once again and scroll down to “General.” Under “Automatic Reload,” you will be able to choose which apps are reloaded on start-up. This will help to conserve your battery life, as apps that you use less frequently will not be loaded as frequently.
Step 3:
If you find that you are frequently opening certain apps, you can add them to your “Favorites” on your iPhone. To do this, open the App Store on your iPhone and search for the app that you want to add to your favorites. Once you have found the app, tap on it and then press “Add to Favorites.” This will add the app to your favorites and make it easier for you to access it later.
Step 4:
Finally, you will want to adjust your iPhone’s brightness. To do this, open the Settings app and scroll down to “Display.” Under “Brightness,” you will be able to adjust the brightness of your
Conclusion
While many people like to have a clean home screen on their iphone, others prefer to have a more cluttered look. In this post, we will show you how to create a home screen that is both clean and cluttered.