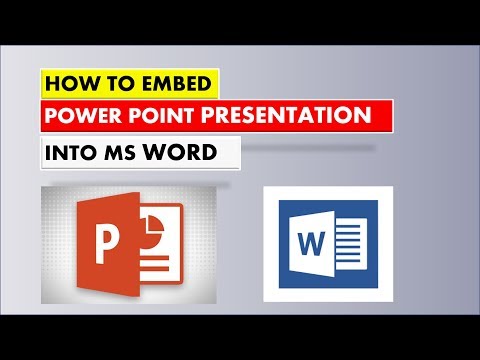The topic of this blog post is how to increase productivity. Productivity is the key to success, both in your personal life and your professional career. Here are some tips to increase your productivity:
1. Establish specific goals for the day and make sure to write them down.
2. Set a timer and work for a specific amount of time, then take a break.
3. Get organized by creating folders for your work and filing items accordingly.
4. Use tools to help you stay on track, such as a time-tracking software or a planner.
5. Reward yourself for reaching your goals, whether that’s taking a break or finishing a task early.
How To Embed PowerPoint Presentation into Microsoft Word
How to insert a ppt into word
There are a few ways to insert a ppt into word. One way is to go to the document’s file and select “Insert.” You can also go to the “Edit” menu and select “Insert.”
If you’re using a word editor, there are a few different ways to insert a ppt. One way is to go to the “File” menu and select “Import.” You can also go to the “File” menu and select “Export.”
Another way is to go to the “Edit” menu and select “Ppt.” You can then select the file you want to insert and click “Open.”
Why you should insert a ppt into word
Blogging is a great way to share your thoughts and ideas with the world, but it can be tough to get people to read your posts if they don’t have an interest in your topic. One way to stand out is to include expert-level information in your posts, and that’s where PowerPoint presentations come in handy.
PowerPoint presentations are a great way to share complex information with a wider audience. Not only are they professional-looking, they can be witty and clever too. That means that even people who aren’t particularly interested in your topic can still benefit from your posts.
Including a PowerPoint presentation in your word blog can really help you stand out. Not only will your readers be impressed by your expertise, but they’ll also be able to learn a lot from your presentation. So why don’t you give it a try and see how it works?
The benefits of inserting a ppt into word
There are a number of benefits to including PowerPoint presentations in your blog.
First, PowerPoint presentations make great reference materials. They can provide you with a wealth of information on a specific topic, and they can be easily updated as new information becomes available. This makes them a valuable asset for any blog that aims to be comprehensive and up to date.
Second, PowerPoint presentations can help you to Communicate Ideas. Not all blog readers are familiar with PowerPoint, so including a few slides that explain your ideas in more detail can help to bridge the gap. This is especially valuable if you want to start a debate or discuss a controversial subject. By presenting your ideas in a visually appealing way, you can encourage other bloggers to join in the discussion.
Finally, PowerPoint presentations can help to Impress. Whether you’re looking to promote your blog or to attract new readers, a well-executed PowerPoint presentation can help you to achieve your goals. By using a tasteful and professional template, you can create a presentation that is both stylish and engaging. This will not only impress your readers, but it will also help to increase your blog’s credibility and reputation.
How to make sure your ppt is inserted into word correctly
To ensure that your PowerPoint presentation is inserted into Word correctly, follow these steps:
1. Go to File –> Save As.
2. In the Save As dialog box, type “PowerPoint Presentation.”
3. Click Save.
4. In the document’s header, click the File Type tab.
5. In the Save As Type drop-down list, click PowerPoint.
6. In the Presentation Files dialog box, click the Add File button.
7. In the Select File dialog box, select your presentation.
8. Click Open.
9. Click OK in the Document Properties dialog box.
10. In the presentation’s Layout tab, click the Presentation Position button.
11. In the Position drop-down list, click Bottom.
12. Click OK.
13. Click Close in the Document Properties dialog box.
14. Click File –> Save.
15. In the Save As dialog box, type “PowerPoint Presentation (*.pptx)”
16. Click Save.
Troubleshooting inserting a ppt into word
The following troubleshooting information may help if you are having difficulty inserting a ppt file into your word document.
1. Verify that the file you are trying to insert is in the correct format. Ppt files must be in Portable Document Format (.pdf) or Microsoft PowerPoint (.ppt) format. If the file is not in this format, you will not be able to insert it into your word document.
2. Verify that the file is properly attached to your word document. If the file is not attached to your word document in a way that allows it to be accessed by the word document, you will not be able to insert the file.
3. Verify that your word document is properly configured to allow you to insert ppt files. many word document users have to go into their “File” menu and choose “Insert” to be able to insert ppts. If you are not able to find the “Insert” menu option, you may need to adjust your word document’s settings.
4. Verify that you are using the correct version of word to insert the ppt file. If you are using a different version of word than the one that the ppt was created in, you will not be able to insert the file.
5. Verify that you are using the correct file extension for the ppt file you are trying to insert. Most word document users have to doubleclick the file to open it in a separate window
Conclusion
In conclusion, I would like to share a few points with you that I believe will help you in your research. First, be sure to read widely and take advantage of resources that are available to you. Second, use reliable sources when making decisions about your research. Finally, be sure to document your findings and use citations to support your claims.