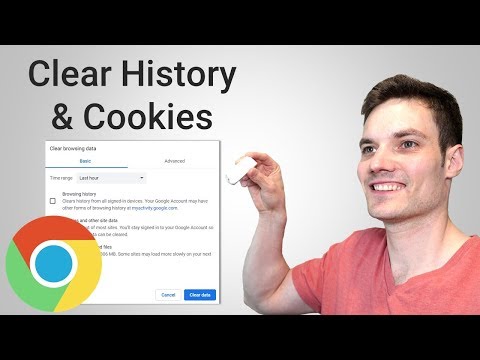If you’re looking for a way to delete your Google Chrome browser, there are a few different ways to do so.
How to Clear Chrome Browser History and Cookies on Computer
How to delete your Google Chrome browsing history
If you’re looking to delete your browsing history from your Google Chrome browser, then you’re in luck. This guide will show you how to do just that.
First, open Google Chrome and click the menu icon (three lines in a circle) in the top-left corner of the browser window.
Next, select “History.”
On the History page, you’ll see a list of all the websites you’ve visited. Underneath each website, you’ll see a “Delete” button.
To delete a website from your history, simply click on the “Delete” button next to that website. Google Chrome will then prompt you to confirm that you want to delete that website’s history.
Once you’ve deleted a website from your history, it will no longer appear on the History page.
Why you should delete your Google Chrome browsing history
There are a few good reasons why you should delete your browsing history from Google Chrome. First and foremost, it’s a good way to protect your privacy. By deleting your Chrome browsing history, you’re preventing Google and other third-party agencies from tracking your every move online.
Second, deleting your Chrome browsing history can improve your internet speed. By clearing out the data associated with your browsing history, Google Chrome can free up some space on your device, which can help speed up your browsing experience.
Finally, deleting your Chrome browsing history can help you save money. By deleting old browsing sessions, you can free up space on your device and save money on your monthly data plan.
How to delete your Google Chrome cookies
If you want to delete all of your Google Chrome cookies, you can do so by opening Google Chrome and going to the menu bar and selecting “Tools > Internet Options…”. Under the “Privacy” tab, click on the “History” button and then select the “Clear cookies and data” button.
How to delete your Google Chrome cache
There are a few different ways to delete your Google Chrome cache:
1) Click on the three lines in the top left corner of the Google Chrome window.
2) On the “Customize and Control Google Chrome” page, click on the “Settings” button.
3) Under the “History” heading, click on the “Clear Browsing Data” button.
4) Under the “Cache” heading, click on the “Clear Cache” button.
5) Click on the “Close” button to exit the Google Chrome window.
How to clear your Google Chrome browsing data
Clearing your Google Chrome browsing data is an important step to maintaining your privacy and security on the web. By clearing your data, you will remove any personal information that you have stored on Google Chrome, such as passwords, web searches, and bookmarks.
To clear your data:
1. Open Google Chrome.
2. Click the three lines in the top right corner of the browser window.
3. Click Settings.
4. Click on the Advanced tab.
5. Under the Clear browsing data heading, click the button to clear your data.
6. Click OK to save your changes.
Conclusion
If you’re using Google Chrome and you want to remove it from your computer, you can do so by deleting the browser.