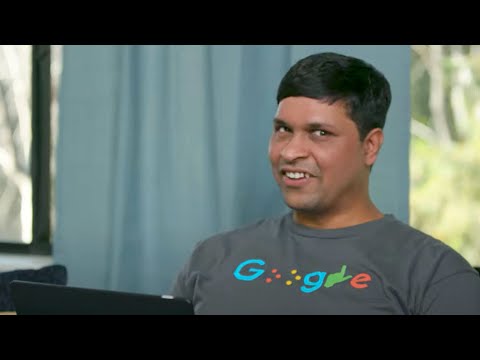Google assistant for Chromebooks can be accessed through a shortcut on the home screen.
Google Assistant Accessibility Videos: Using the Assistant on Chromebooks
Ways to Use Google Assistant on Your Chromebook
When you open Google Assistant on your Chromebook, you will see a menu bar at the top of the screen. Here are some of the ways you can use Google Assistant on your Chromebook:
1. To start a conversation with Google, simply ask a question. For example, you can ask Google to show you the weather in your city, set a timer, or play music from your library.
2. You can also use Google Assistant to get information about the weather, the news, sports, and more. Simply say “OK Google, what’s the news?” or “Show me the weather in my city.”
3. You can control your Google Home devices using Google Assistant. Just say “OK Google, turn on the lights” or “What’s the temperature in my house?”
4. You can use Google Assistant to control your devices in the Google Home app. For example, you can say “OK Google, watch TV” or “Play music from my library.”
How to Set Up Google Assistant Shortcuts
If you want to get the most out of your Google Assistant, you can set up shortcuts to quickly do things like search the web, control your smart home, and more. Here’s how to do it:
1. Open the Google Assistant app on your Chromebook.
2. Click the three lines in the top left corner of the main screen.
3. Click Settings.
4. Under “Shortcuts,” click on “Add a shortcut.”
5. In the “Add a shortcut” dialog box, type a name for the shortcut, and then click “Create.”
6. To add a shortcut to a specific app, click the “App Name” field, and then enter the app’s full name.
7. Click OK to save your changes.
To use your shortcut, open the shortcut’s dialog box, and then type the shortcut’s corresponding command. For example, to open Google search, type “GOOGLE” into the shortcut’s dialog box.
Tips for Using Google Assistant on Your Chromebook
Hello, my name is Google and I’m here to help.
If you’re using a Chromebook, you can use Google Assistant to do things like check your calendar, get directions, and control your smart home. Here are some tips for using Google Assistant on your Chromebook.
1. Start by opening the Google Assistant app.
2. In the app, tap the three lines in the top left corner.
3. From here, you can access all of the features of Google Assistant.
4. To start using Google Assistant, say “Hey Google.”
5. If you want to learn more about using Google Assistant, read our guides on using Google Assistant on a Chromebook, using voice commands with Google Assistant, and using Google Home with a Chromebook.
Google Assistant Chromebook Tricks You Need to Know
Google Assistant is one of the coolest things to happen to technology in recent memory. It allows you to do things like control your smart home and get the information you need without ever having to leave your laptop.
However, one of the best things about Google Assistant is that it works with a wide variety of devices, including Chromebooks. So, if you’re a Google fan and enjoy using your Chromebook for work, you should definitely check out the tricks listed below.
1. Use Google Assistant to control your smart home
If you’re someone who loves to control your home from a distance, Google Assistant is perfect for you. Simply say “Hey Google, turn on the lights” or “Hey Google, set the temperature to 75 degrees” and your home will be ready for you.
2. Get information without ever leaving your computer
Google Assistant is great for getting quick answers to questions. For example, if you want to know the weather for your location, say “Hey Google, what’s the weather like in [city name]?” and you’ll get a response right away.
3. Make calls with Google Assistant
Google Assistant can also help you make calls. Simply say “Call [person]” and Google will dial the number for you.
4. Control your music with Google Assistant
Google Assistant can control your music playback,
Google Assistant Chromebook Commands You Should Know
Google’s voice-activated personal assistant, Google Assistant, is now available on Chrome OS devices. This post will provide a list of commands you can use with Google Assistant on a Chromebook.
To start, open the Google Assistant app on your Chromebook and say “Okay, Google.” Then, say one of the following commands:
– “What’s the weather like today?”
– “Show me the news.”
– “Set a timer for five minutes.”
– “Set a reminder for tomorrow.”
– “Show me my calendar.”
– “What’s the time in Paris?”
– “What’s my hourly productivity like?”
– “What’s my current location?”
– “What’s my battery level?”
– “What’s the temperature in San Francisco?”
– “Hey Google, can you play music?”
– “Hey Google, can you set a reminder for tomorrow at 7 am?”
– “Hey Google, can you play some music?”
– “Hey Google, can you tell me a joke?”
– “Hey Google, can you add milk to my grocery list?”
– “Hey Google, can you play a movie?”
– “Hey Google, how many miles are in a gallon?”
– “Hey Google, what’s the time in Beijing?”
– “Hey Google, is it snowing in Boston?”
Conclusion
With the release of the Google Assistant on Chrome OS, it is now possible to interact with Google services and tasks using voice commands. One of the new features of Google Assistant is the ability to perform shortcuts using the “Hey Google” voice command. So, what are some of the best Google Assistant shortcuts for Chromebooks?