Do you hate creating PowerPoint presentations? Do you find yourself struggling to find the right tools and techniques to create great presentations? Excel can be a powerful tool to create great presentations. In this blog post, we will explore how to use excel to create powerful presentations.
How To Link Excel To PowerPoint- Video Tutorial
Tips For Copying Excel Charts Into PowerPoint
If you want to copy an excel chart into PowerPoint, there are a few things to keep in mind:
- First, make sure you have the correct chart type selected in PowerPoint. Excel charts can be converted into many different types of charts, including line, bar, pie, and sparklines. Select the type of chart you want to create before copying the data.
- Second, be sure to customize your chart presentation to fit your presentation. This includes adding titles, shapes, and borders. You can also change the chart colors and layout.
- Finally, keep in mind that you need to be careful with how you copy and paste data. Excel charts are complex and can be difficult to copy and paste accurately.
Follow these steps to copy a chart successfully:
- Select the data you want to copy.
- Copy the data by pressing CTRL+C (or CMD+C on Macs)
- Paste the data by pressing CTRL+V (or CMD+V on Macs).
There are also a few tips you can use to improve the look and feel of your PowerPoint presentations.
- Use a dark background and light text colors to create a professional look.
- Use shapes and icons to add visual appeal.
- Use color to highlight important information.
- Use motion effects to create a more dynamic presentation.
How To Make Your Excel Charts Look Good In PowerPoint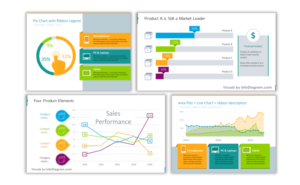
There are a few tricks you can use to make your Excel charts look their best when displayed in PowerPoint:
- Choose the right chart type for the information you are displaying. There are a number of different chart types available in Excel, each with its own specific advantages and disadvantages. For example, line charts are good for displaying trends, while pie charts are good for displaying data related to proportions.
- Choose the right chart layout. There are a number of different chart layouts available in PowerPoint, each with its own specific advantages and disadvantages. For example, column charts are good for displaying data in a hierarchical format, while bar charts are good for displaying data in a categorical format.
- Use color and shading to enhance your charts. Color and shading can add a level of professionalism and polish to your charts. For example, use color to highlight different sections of data in a chart, or use shading to highlight different trends.
- Use graphics and images to enhance your charts. Graphics and images can add a level of visual appeal to your charts. For example, use images to represent data points, or use icons to represent different types of data.
- Use charts to communicate your data effectively. Charts can be a powerful tool for communicating data effectively. For example, use charts to display data in a hierarchical format, or to display data in a categorical format.
The Best Way To Copy Your Excel Data Into PowerPoint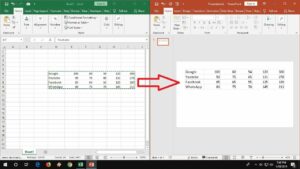
Assuming you have your data in excel, the first step is to figure out what you want to show in PowerPoint. To do this, you need to think about what your audience will want to see. For example, if you’re presenting to a business audience, they might want to see graphs and charts showing how your data compares to others in your industry. If you’re presenting to a university class, they might want to see slides with explanations of your data.
Once you know what you want to show, you need to decide how to show it.
Here are some ideas:
- Graphing your data.
- Creating charts and graphs.
- Presenting your data in tables.
- Listing your data.
- Providing explanations.
Once you have a plan, the next step is to copy your data into PowerPoint.
There are a few ways to do this:
- Using a paste function in PowerPoint.
- Using a data export function in PowerPoint.
- Using a drag-and-drop function in PowerPoint.
Each of these methods has its own advantages and disadvantages.
Here are a few tips to help you choose the best way to copy your data into PowerPoint:
- Use a paste function if you want to keep your data in its original format.
- Use a data export function if you want to keep your formatting ( charts, graphs, etc.
How To Copy An Excel Table Into PowerPoint
- First, open up PowerPoint and make a new presentation.
- Next, click on the “tab” in the top left corner of the window and select “Tools” from the menu that appears.
- Now, click on “copy” and select the table you want to copy into your presentation.
- Next, click on the “paste” button and paste the table into your presentation.
- Finally, make any necessary changes to the table and presentation, and hit “save” to save your work.
How To Insert An Excel Spreadsheet Into PowerPoint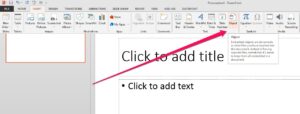
There are a few ways to insert an excel spreadsheet into PowerPoint.
- Open PowerPoint and click on the file menu.
- Click on “Import and Export” and then on “Excel”.
- In the “Excel Files” dialog box, select the file you want to import and click on “Open”.
- Click on the “Slides” tab and select the slide you want to use the excel spreadsheet on.
- Click on the “Sheets” tab and select the sheet you want to use the excel spreadsheet on.
- Click on the “Data” tab and select the data you want to use from the excel spreadsheet.
- Click on the “Advanced” button and select the “Use Master Data Tables” option.
- Click on the “OK” button.
- Click on the “Play” button to preview the PowerPoint presentation.
- Make any changes to the PowerPoint presentation and click on the “Preview” button to preview the changes.
Conclusion
By learning how to use Excel and PowerPoint, you can easily create professional-looking presentations. Excel is a powerful tool that can help you organize and analyze data, while PowerPoint provides a visual platform for presenting your findings. Using these tools together can give you a strong foundation for creating effective presentations.



