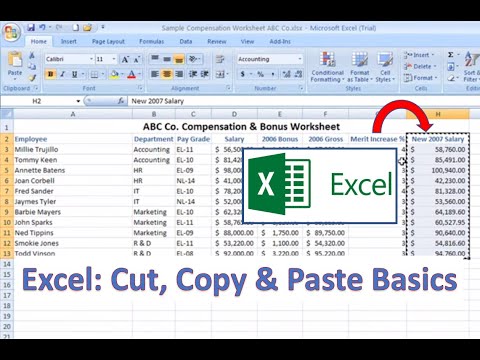Copy and paste can be a time-saving tool in Excel, but it can also lead to mistakes. This blog post will show you how to use copy-and-paste to create effective Excel documents, and help you avoid common copy-and-paste mistakes.
Excel How-To: Cut, Copy, And Paste Basics
Ways To Improve Your Excel Copy And Paste Skills
Copy and paste can be a time-saving approach when you need to work with data in Excel. However, if you don’t know how to use copy and paste correctly, you may end up with copied data that is not correctly formatted or organized. This can make your work in Excel more difficult and time-consuming.
Here are some tips to improve your copy-and-paste skills:
- Practice regularly. The more you practice, the better you will be at copy and pasting data accurately.
- Use the right tools. When you copy data, make sure to use the correct tools in Excel. For example, if you need to copy a cell range, use the copy-and-paste button instead of the keyboard shortcut.
- Format the data correctly. When you paste data into a new cell, make sure it is properly formatted. For example, make sure the column headings are correct and the data is in the correct format.
- Use templates. If you frequently copy and paste data, you can create a template to make the process more efficient. Templates save you time because they automatically format the data and column headings for you.
- Check the formatting. Once you have copied data into a new cell, make sure it is properly formatted. If it is not, you may need to reformat the data before you can copy it.
- Use the search function.
Common Copy And Paste Errors In Excel (and How to Fix Them)
It’s no secret that Excel is a powerful tool. Whether you’re a businessperson or a student, Excel is a key part of your everyday work. However, like any powerful tool, Excel has its own set of pitfalls. In this article, we’ll take a look at some of the most common Excel copy-and-paste errors and how to fix them.
- Not copying the correct range:- One of the most common Excel copy-and-paste errors is not copying the correct range. This can happen if you’re trying to copy a section of cells from one row to another, or if you’re trying to copy a range of cells from one worksheet to another. To avoid this mistake, make sure that you copy the entire range that you want to copy, not just a selected portion of it. If you’re copying a range of cells from one worksheet to another, be sure to use the “Copy” button (or press Ctrl+C) instead of just pressing the mouse button.
- Not spelling out values:- Another common Excel copy-and-paste error is not spelling out values. This can happen if you’re trying to copy a value that’s included in a cell’s text or number format. To avoid this mistake, make sure that you spell out the value that you want to copy, including any special characters that are required.
How To Copy And Paste Formulas In Excel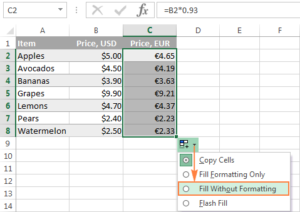
Copy and paste formulas into your excel spreadsheet to automate your data analysis. This guide will show you how to copy and paste formulas, how to format them, and how to use them to analyze your data.
Tips For Copying And Pasting Text In Excel
There are a few tricks to copying and pasting text in Excel that can make your life a lot easier:
- To copy text, first, highlight the text you want to copy.
- Then use the Ctrl+C keyboard shortcut to copy the text.
- To paste the text, first, highlight the text you want to paste.
- Then use the Ctrl+V keyboard shortcut to paste the text.
- To change the text’s font size, use the Ctrl+F keyboard shortcut and select the font size you want from the drop-down menu.
- To change the text’s color, use the Ctrl+B keyboard shortcut and select the color you want from the drop-down menu.
The Copy And Paste Shortcut Everyone Should Know
Copy and paste is a great shortcut to get the basics of what you need in a document quickly. However, if you want to create something more professional, witty, and clever, you should use the shortcut more sparingly.
Here are four tips to help you use copy and paste to its fullest potential:
- Pay attention to the formatting:- Formatting is key when using copy and paste. If you want to create a professional document that looks good, use the correct formatting. This includes using the correct typeface, font size, and spacing, and using the correct margins.
- Use the right tools:- If you want to create a document that looks great, you should use the right tools. For example, if you want to use a photo, use a photo editor to enhance it and add the appropriate formatting. If you want to use a table, use an appropriate table editor.
- Be creative:- Copy and paste can be used to create simple documents as well as complex ones. If you have a specific task that you need to complete, don’t be afraid to use copy and paste to help you out.
- Pay attention to the message:- The message you are trying to convey is key when using copy and paste. If you want to create a document that is professional and effective, make sure the message is clear.
How To Use Excel’s Flash Fill Feature To Copy And Paste Data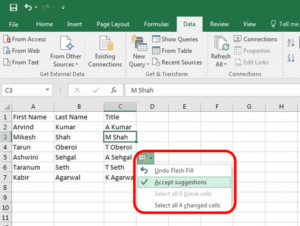
If you’re like most Excel users, you probably rely on the data copy and paste feature to move information around the spreadsheet. But what if you need to paste in data from a Flash presentation? You can use the Flash fill feature to quickly copy and paste data into your Excel file.
To use the Flash fill feature, follow these steps:
- Click on the cell you want to paste in the Flash presentation data.
- On the Home tab, click the Flash Fill button.
- In the Flash fill dialog box, select the data you want to paste.
- Click OK.
And that’s it! Your data has now been copied into the selected cell in your Excel file.
Conclusion
In this post, we will show you how to copy and paste text in Excel. We will start with a simple example and then move on to more complex cases.