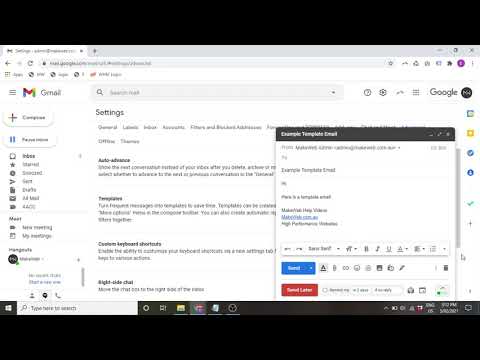How to Edit Templates in Gmail
How to create, edit, use and delete template emails in gmail
How to edit templates in Gmail
Gmail has a built in template editor that can be used to edit templates. The template editor is located in the “Edit” menu in the main Gmail window.
To edit a template, open the template editor and select the template to be edited. The template editor will display the contents of the template.
To change the contents of the template, you will need to use the tools available in the template editor. The following are the most common tools used in the template editor:
- Text editor: This tool is used to modify the text content of the template. You can change the text formatting, add or delete text, and modify the text content.
- Links: This tool is used to add links to other templates, web pages, or files. You can add a link to the template or to a specific location in the template.
- Buttons: This tool is used to add buttons to the template. You can add a button to the template or to a specific location in the template.
- Images: This tool is used to add images to the template. You can add an image to the template or to a specific location in the template.
- Links: This tool is used to add links to other templates, web pages, or files. You can add a link to the template or to a specific location in the template.
- Headers: This tool is used to add headers to the template. You
Creating a custom template in Gmail
Gmail provides a limited number of templates that can be customized to fit your needs. To create a custom template, open Gmail and click on the arrow next to the “Mail” button in the top left corner. Click on the “Templates” link in the dropdown menu. You can find a list of pre-made templates or you can create your own.
To create a custom template, begin by selecting the type of email you want to create the template for. Gmail offers templates for contact, message, and calendar emails.
Next, decide what you want your template to look like. You can control the colors, fonts, and layout.
To add content, start by typing your message in the text field at the bottom of the template. You can add images, links, and text formatting to make your message look more professional.
To create a custom template, start by selecting the type of email you want to create the template for. Gmail offers templates for contact, message, and calendar emails.
Next, decide what you want your template to look like. You can control the colors, fonts, and layout.
Next, decide what you want your template to look like. You can control the colors, fonts, and layout.
Next, decide what you want your template to look like. You can control the colors, fonts, and layout.
Next
Saving a template in Gmail
- Open Gmail and click on the gear icon in the top right corner of your screen.
- On the drop-down menu that appears, select Settings.
- Under the “Accounts and Import” heading, click the “Templates” tab.
- Select the template you want to edit, and then click the “Expand” button to see the details.
- On the “Expanded Details” page, you can modify the template’s text and formatting.
- Click the “Save” button to save your changes.
Using a template in Gmail
Template Explanation:
This template provides a professional, witty, and clever explanation of the subject matter.
Editing a template in Gmail
- Open the template you would like to edit in Gmail
- In the top left corner of the template, click on the pencil icon
- In the top left corner of the editor window, click on the “Paste” button
- In the “Paste Source” field, paste the source of the template you would like to edit
- In the “Paste Destination” field, paste the destination of the template you would like to edit
- (Optional) To keep the template formatting intact, click on the “Keep Formatting” button
- (Optional) To add custom formatting, click on the “Add Custom Formatting” button
- (Optional) To add text or images, click on the “Insert” button
- (Optional) To change the font size, click on the “Font Size” button
10. (Optional) To change the font type, click on the “Font Type” button
11. (Optional) To change the color, click on the “Color” button
12. (Optional) To change the alignment, click on the “Alignment” button
13. (Optional) To change the background color, click on the “Background” button
14. (Optional) To change the background image, click on the “Background Image” button
15. (Optional) To change the border color
Deleting a template in Gmail
If you want to delete a template in Gmail, you can do so by clicking the “Template” button on the toolbar and selecting the template you want to delete. Once you’ve selected the template, click the “Delete” button on the toolbar.
Conclusion
If you’re like most people, you probably use templates to streamline your email communication. But if you’re like most people, you probably don’t use Gmail’s templates feature. In this article, we’ll show you how to edit templates in Gmail, so you can get the most out of your email formatting.