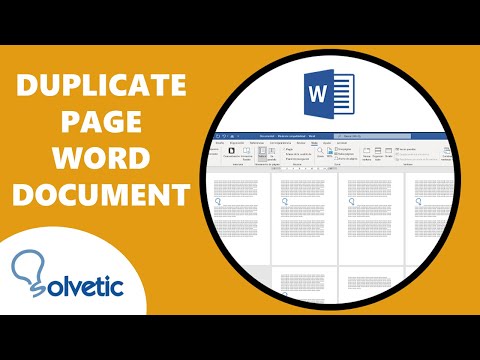Duplicate pages can be a pain to manage in word. Here are some tips to help you clean up your document.
Duplicate Page Word Document ✔️ 𝗙𝗔𝗦𝗧
Ways to fix a duplicate page in Word
If you find that you have created a duplicate page in your Word document, there are a few ways to fix the issue.
1. Click the “duplicate” button in the Pages toolbar.
2. In the “duplicate” dialog box, select the page that you want to delete and click the “Delete” button.
3. In the “duplicate” dialog box, select the page that you want to keep and click the “Copy” button.
4. In the “duplicate” dialog box, select the page that you want to move and click the “Paste” button.
5. Click the “Close” button in the “duplicate” dialog box.
How to prevent a duplicate page from happening in Word
Duplicate pages are a common problem in Word. When you create a new document, Word creates a page template for you that includes a header and footer. If you create a document that is substantially the same as another document that is already in your computer, Word tries to create a duplicate page.
The easiest way to avoid duplicate pages is to use the Page Layout tab in the Word Options dialog box. The options in this tab let you control the layout and appearance of your document. You can also use the AutoFormat feature to format your document the way you want it, and then use the Duplicate Page command in the File menu to create a new, empty page.
If you need to create a duplicate page, you can do so by using the Duplicate Page command in the Word menu. The Duplicate Page command creates a new, empty page in your document. You can then use the Pages section of the Word Options dialog box to control the layout and appearance of the new page.
If you need to create a duplicate page that is identical to an existing page, you can use theDuplicate Page command in the Word menu. The Duplicate Page command creates a new, empty page in your document that is identical to the page that you specify.
Duplicate pages: causes and solutions
Duplicate pages are caused by errors in the system that manage your website’s pages. There are a few solutions to this problem.
One solution is to use the Page Manager to clean up and reorganize your pages. This will help to fix any errors that may be causing duplicate pages.
Another solution is to use a site map. This will help to track which pages are linking to which, and can help to identify any errors that may be causing duplicate pages.
Finally, you can use the Site Audit feature to check for errors on your website. This will help to identify any issues that may be causing duplicate pages.
What to do when you accidentally create a duplicate page in Word
When you accidentally create a duplicate page in Word, there are a few things to do to get it corrected. The first thing you should do is try to merge the pages together. If that doesn’t work, you can try to delete the duplicate page.
How to delete a duplicate page in Word
Duplicate pages can be a major annoyance in your word document. When you have a lot of them, it can actually slow down your work. Fortunately, deleting a duplicate page is easy.
To start, open up your word document and find the section you want to delete the duplicate page from.
Next, select all of the text in that section. If there are any pictures or other objects in that section, you’ll need to select them as well.
Now, click on the “Delete” button in the top toolbar.
Word will ask you if you’re sure you want to delete the section. Click on the “Yes” button to confirm.
Now, your duplicate page is gone!
Why do duplicate pages happen in Word?
There are a few reasons duplicate pages can happen in Word. For starters, if you’re working on a document that’s been saved as a PDF or a different type of file format, it’s possible that other people have opened and edited that file before you. If other people have made changes to the document, then when you open it up in Word again, your document may appear to be duplicated.
Word also allows you to create duplicate pages by pressing Ctrl+D (or Command+D on a Mac) when you’re editing a document. This will create a copy of the document on the same page as the original. If you want to create multiple copies of the document, you can use the Copy command (Ctrl+C on a PC or Command+C on a Mac) to create copies of the document on different pages.
If you’re having trouble with duplicate pages in Word, it might be helpful to check to see if any of the files you’re working on have been saved as a PDF or another type of file format. If you’re using Word to create a document that you’ll eventually want to save as a file format other than PDF, it might be a good idea to save the document as a Microsoft Word document first. This way, you can be sure that your document will be converted to a Word document format before you save it.
Conclusion
When you duplicate a page in word, you are essentially creating a new document with the same content as the original. This can cause problems if you don’t properly organize your content or if you don’t update the information on the duplicate page.