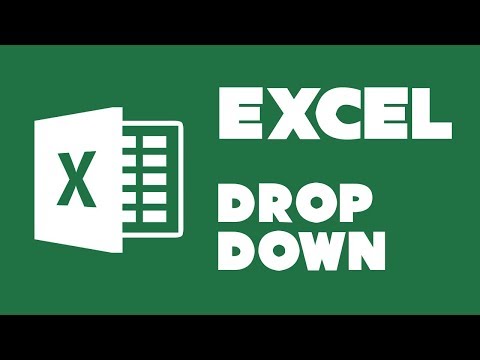Dropping down lists in Excel 2013 is a great way to quickly find a certain type of data. You can use the drop down list to filter your data by a specific column or row.
Creating a drop-down list in Excel 2013
How to create a drop down list in Excel
- Open up your Excel document and create a new worksheet.
- In the new worksheet, type in the following code:
=VLOOKUP(A1, “Select Column A from Table”)
- In the “Select Column A from Table” cell, type in the name of your data column (in this case, “Sales”).
- Click on the drop-down arrow next to the “Select Column A from Table” cell and select the “A1” cell.
- Click on the “Find” button and select the “C2” cell.
- In the “Find what” field, type in “Value.”
- Click on the “Find Next” button and select the “D3” cell.
- Click on the “Find” button and select the “E3” cell.
- In the “Find what” field, type in “Value.”
10. Click on the “Find Next” button and select the “F3” cell.
11. Click on the “Find” button and select the “G3” cell.
12. In the “Find what” field, type in “Value.”
13. Click on the “Find Next” button and select the “H3” cell.
14. Click on the “Close” button to close the lookup table.
How to edit a drop down list in Excel
In Excel, you can edit a drop down list by selecting it and pressing the keyboard letter “F” (or using the shortcut, Control+F). This will open the Edit Drop Down dialog box. In this dialog box, you can change the name of the list, the text that appears in the list box, and the order of the items in the list.
How to delete a drop down list in Excel
If you want to delete a drop down list in Excel, follow these steps:
1. On the CHANGE tab, in the VBA group, click on the dropdown arrow next to the list you want to delete.
- In the dropdown list that appears, select the option to Delete.
- Click on the OK button to confirm the deletion.
How to use a drop down list in Excel
Insert a drop down list in Excel by selecting the list box and then selecting the Data tab.
Under the list box, select the arrow next to the Name box and then select the desired list type.
In the drop down list, select the desired list item.
To add an entry to the list, select the desired item and then press the Enter key.
Common problems with drop down lists in Excel
- When you create a drop down list in Excel, the data that appears in the list is based on the values that you select in the drop down list. If you want to change the value that appears in the list, you need to edit the value that appears in the text box that is used to enter data into the list.
- If you want to add more items to a drop down list, you need to create a new list, add the items that you want to appear in the list, and then copy and paste the new list into the drop down list.
- If you want to delete an item from a drop down list, you need to select the item and then press the Delete key.
- If you want to change the order in which the items appear in a drop down list, you need to drag the items in the list around.
- If you want to add a check box to a drop down list, you need to create a new list, add the check box, and then copy and paste the list into the drop down list.
- If you want to remove a check box from a drop down list, you need to select the check box and then press the Delete key.
Conclusion
In Excel 2013, you can create drop down lists to filter your data. This is an easy way to quickly find the information you need.