Discord roles are a great way to organize your team and make sure everyone is on the same page. Roles can be assigned at the start of a campaign or when new members join the team, and they can be changed at any time. This way, everyone knows their role and knows what to expect from the team.
How To Create Roles in Discord?
When creating roles in Discord, it’s important to think about what the role will do for the community. Roles can be general or specific and can be used to help organize the Discord server or encourage community participation.
General Roles:
- Server Moderator:- The Server Moderator is responsible for keeping the Discord server running smoothly. This includes enforcing the rules, responding to users in the chat, and helping to keep the server organized.
- Innkeeper:- The Innkeeper is responsible for welcoming new users and directing them to the right channels. They can also help keep the server clean and organized.
- Encourager:- The encourager is responsible for motivating other members of the community to participate. They can do this by setting a good example, giving advice, and encouraging others to join in.
Read More: How to Uninstall League of Legends on Windows and Mac?
Specific Roles:
- Developer:- The Developer role is for users who are interested in coding or developing applications on Discord. This role includes helping users with their questions and providing support.
- Artist:- The Artist role is for users who are interested in graphic design or creating art for the Discord community. This role includes facilitating discussions about art, providing feedback, and moderating art submissions.
- Streamer:- TheStreamer role is for users who are interested in streaming their content on Discord. This role includes setting up streaming channels and providing support.
- Moderator:- The Moderator role is for users who are interested in helping to keep the Discord server organized.
How To Assign Roles In Discord Server?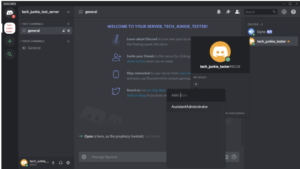
Discord is a great tool for coordinating group work or gaming sessions. One of the great features of Discord is the ability to create custom roles for different users. This guide will teach you how to assign roles to users in Discord.
- First, you need to create a role in Discord. To do this, go to your Discord settings and click on the roles tab. In the roles tab, you will see a list of roles that Discord provides. Click on the Add Role button.
- You will be asked to give your role a name. After you name your role, you will be able to choose a color. Discord provides a few default roles, but you can create your own roles if you want.
- Now, you need to assign your role to a user. To do this, click on the user’s name in the main Discord window and click on the role that you assigned to that user.
- Now, the user will have the role that you assigned to them. If you want to change the role that a user has, you can click on the user’s name and change the role that they are assigned to.
How To Customize Roles in Discord Server?
Discord is a great platform for coordinating activities with others. However, it can be difficult to determine which roles should be assigned to individual users. This guide will teach you how to customize Discord roles to better fit your needs.
- To begin, first, open Discord and click on the Roles button in the main menu. This will display a list of available roles.
- Now, you will want to select the role that you want to customize. For example, if you are a server administrator, you will want to select the Administrator role.
- Next, you will want to select the permissions that you want the role to have. For example, the Administrator role will have the ability to edit all users and channels.
- Finally, you will want to configure the role’s name and icon. The name is simply the name that others will see when they select the role in the list. The icon is a picture that will be displayed next to the role’s name in the main menu.
- Now that you have customized your role, you can use it to better organize and manage your Discord server.
How To Delete Roles In Discord?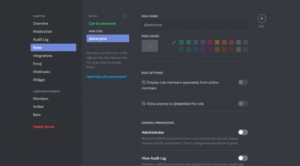
If you’re looking to delete a role in Discord, there are a few different ways to go about it.
Method 1:- Use The Role Management Menu
- The first way to delete a role is to use the Role Management menu. To do this, open the Discord menu (by clicking the three lines in the top-left corner of the app), and then click Role Management.
- Here, you can see a list of all the roles in Discord. To delete a role, click on it and then click the delete button.
Method 2:- Use The Role Filter
- If you don’t want to use the Role Management menu, you can also delete a role using the role filter. To do this, open the Discord client (by clicking the three lines in the top-left corner of the app), and then click on the server you want to use.
- Next, click on the Roles tab, and then use the role filter to find the role you want to delete. Once you’ve found it, simply click on the delete button next to it.
Method 3:- Use The Remove Role Command
- If you want to remove a role from a specific server, you can use the Remove Role command. To do this, open the Discord client (by clicking the three lines in the top-left corner of the app), and then click on the server you want to use.
What Are The Benefits of Using Roles in Discord?
There are a number of benefits to using roles in Discord. Roles allow you to tailor your chat experience to better fit your needs. For example, if you are a business owner, you can create a role for yourself that gives you access to specific commands and settings. You can also create different roles for your team members so that everyone has a specific role to play and understands their responsibilities. Roles also allow you to easily delegate tasks to team members without having to contact them individually. Lastly, roles can help you keep track of who is talking to whom and when.
How To Use Roles To Organize Your Discord Server?
If you’re like most Discord servers, you probably have a lot of roles and channels that people use. But what do all these roles mean, and why are they important?
A role in Discord is a specific type of account that a user can join and use to interact with the server. Roles can be used to organize your server, give people specific duties, and track who is doing what.
Here are some examples of roles you might use on your Discord server:
- Server Moderator:- The server moderator is responsible for keeping the server running smoothly and ensuring all users are following the rules. They might remove users who are not following the rules, moderate discussions, and resolve disputes.
- Discord Bot:- A Discord bot is a computer program that runs on Discord servers to automate certain tasks. They can help manage channels, send messages to users, and more.
- User:- A user is anyone who is not a bot or a moderator. Users can join any channel they want and can chat and make friends with other users.
Find Out: How to Download Clash Mini on your Device?
Conclusion
Discord roles can be beneficial for groups, but can also lead to power struggles. By understanding the discord roles and knowing how to use them, groups can stay organized and communicate effectively.



