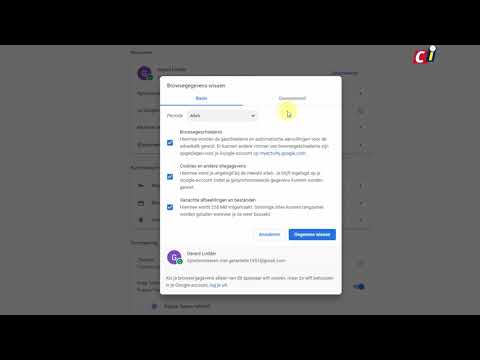The history of your web browser is an interesting topic to explore. Wondering how it all started and how it has changed over time? This blog post will cover the history of web browsers and help you manage and keep your browser history organized.
Google Chrome: geschiedenis wissen
Hoe u uw webbrowsergeschiedenis wist
- Ga naar uw webbrowser en bekijkt uw geschiedenis.
2. Klik op “Wissen van geschiedenis” om uw geschiedenis te wissen.
3. Klik op “Beheren van geschiedenis” om uw geschiedenis beter te beheren.
1. Ga naar uw webbrowser en bekijkt uw geschiedenis.
U kunt uw geschiedenis bekijken door op “Wissen van geschiedenis” te klikken. Hierna ziet u alle gebruikersnaam,IP-adres, browsertype en -versie die u hebt gebruikt op uw computer.
2. Klik op “Wissen van geschiedenis” om uw geschiedenis te wissen.
Uw geschiedenis wordt nu gesloten en de volgende pagina wordt geopend:
3. Klik op “Beheren van geschiedenis” om uw geschiedenis beter te beheren.
Op deze pagina kunt u uw
Waarom u uw webbrowsergeschiedenis wilt wissen
Webbrowsergeschiedenis (oftewel historische informatie over uw browser) bevat informatie over uw browsergeschiedenis, zoals softwareversie, toestel, IP-adres, browser type en versie en alle bezochte websites. Soms kan dit informatie nuttig zijn voor het verwerken van cookies en het bepalen van uw surfgedrag. Zo kan het bijvoorbeeld helpen om bepaalde cookies te herkennen en weg te halen.
Het is verstandig om webbrowsergeschiedenis te wissen als uw browser niet meer beveiligd is of als u de browsergeschiedenis niet meer wilt hoeven te bewaren. Ook kunt u webbrowsergeschiedenis wissen om het privacybeleid van uw browser te bepalen.
Wat is de reden om webbrowsergeschiedenis te wissen?
Webbrowsergeschiedenis kan nuttig zijn voor het bepalen van uw surfgedrag. Soms kan dit informatie helpen om bepaalde cookies te herkennen en weg te halen. Webbrowserges
Hoe u uw webbrowsergeschiedenis kunt beheren
In dit artikel lees ik je via een lijstje de verschillende functies die je op je webbrowser kunt aanbieden om je browsergeschiedenis te wissen en beheren.
De volgende pagina’s zullen je vertellen wat de verschillende functies zijn en welke mogelijkheden je hebt om je browsergeschiedenis te beheren.
1. Wissen van je browsergeschiedenis
De meest gebruikte functie om je browsergeschiedenis te wissen is het wissen van je historie. Dit doe je door op het menu ‘Bewerken’ op ‘Browsergeschiedenis’ te klikken. Hierin kun je alle websites die je hebt bezocht, alle cookies die je hebt gebruikt en alle domeinnamen die je hebt gebruikt volgen. Je kunt hier ook je beheerdersitewijzigingen of je vorige aanpassingen aan je browsergeschiedenis bewerken.
2. Wissen van je cookies
Je kunt ook alle cookies die je hebt gebruikt wiss
Hoe u uw webbrowsergeschiedenis wilt wissen in Google Chrome
- Open Google Chrome en ga naar Menu:
2. Klik op:
3. Klik op:
4. Klik op:
5. Klik op:
6. Klik op:
7. Klik op:
8. Klik op:
9. Klik op:
10. Klik op:
11. Klik op:
12. Klik op:
13. Klik op:
14. Klik op:
15. Klik op:
16. Klik op:
17. Klik op:
18. Klik op:
19. Klik op:
20. Klik op:
21. Klik op:
22. Klik op:
23. Klik op:
24. Klik op:
25. Klik op:
26. Klik op:
27. Klik op:
28. Klik op:
29. Klik op:
30. Klik op:
31. Klik op:
32. Klik op:
33. Klik op:
34. Klik op:
35. Klik op:
36. Klik op:
37. Klik op:
Hoe u uw webbrowsergeschiedenis wilt wissen in Mozilla Firefox
In Firefox, u kunt uw geschiedenis van uw webbrowser beheren door naar het menu ‘Help’ te gaan en dan ‘Geschiedenis van Firefox’ te kiezen. Daarna kunt u kies voor ‘Webbrowsergeschiedenis’. U krijgt dan een lijst met verschillende opties voor het wissen van uw geschiedenis. U kunt kiezen om alle webpagina’s, alle tabs of alle browsenieuws te wissen, of u kunt selecteren welke informatie u wilt wissen. U kunt ook alle webpagina’s, alle tabs of alle browsenieuws op een rij zetten en dan wissen op de knop ‘Wissen’.
Hoe u uw webbrowsergeschiedenis wilt wissen in Microsoft Edge
Webbrowsergeschiedenis kan worden gewist met behulp van Microsoft Edge. In dit artikel staat wat u moet doen om uw webbrowsergeschiedenis te wissen.
Wanneer u Microsoft Edge start, kunt u op de homepagina in het menubalkmenu de optie ‘Geschiedenis’ vinden. Klik hierop en kies ‘Wissen Geschiedenis’.
In het veld ‘Geschiedenis Type’ kunt u kiezen of uw geschiedenis wordt bewaard in het alfabetische of per categorie opgebouwd. Onder ‘Startpagina’ kunt u kiezen of Microsoft Edge uw oorspronkelijke startpagina zal herstellen of op een andere pagina zal openen.
Als u uw geschiedenis wilt wissen, klik dan op het veld ‘Wissen Geschiedenis’. In het veld ‘Wijzigingen’ kunt u kiezen of u alle wijzigingen wilt wissen of alleen de recente wijzigingen.
Als u alleen de recente wijzigingen w
Conclusion
Browser geschiedenis is belangrijk om te weten hoe je Webbrowser uit de problemen helpt en bewaart. Door de browsergeschiedenis in je computer op te vragen, kun je verwachten dat je problemen met je internetverbinding en je Webbrowser oplost.