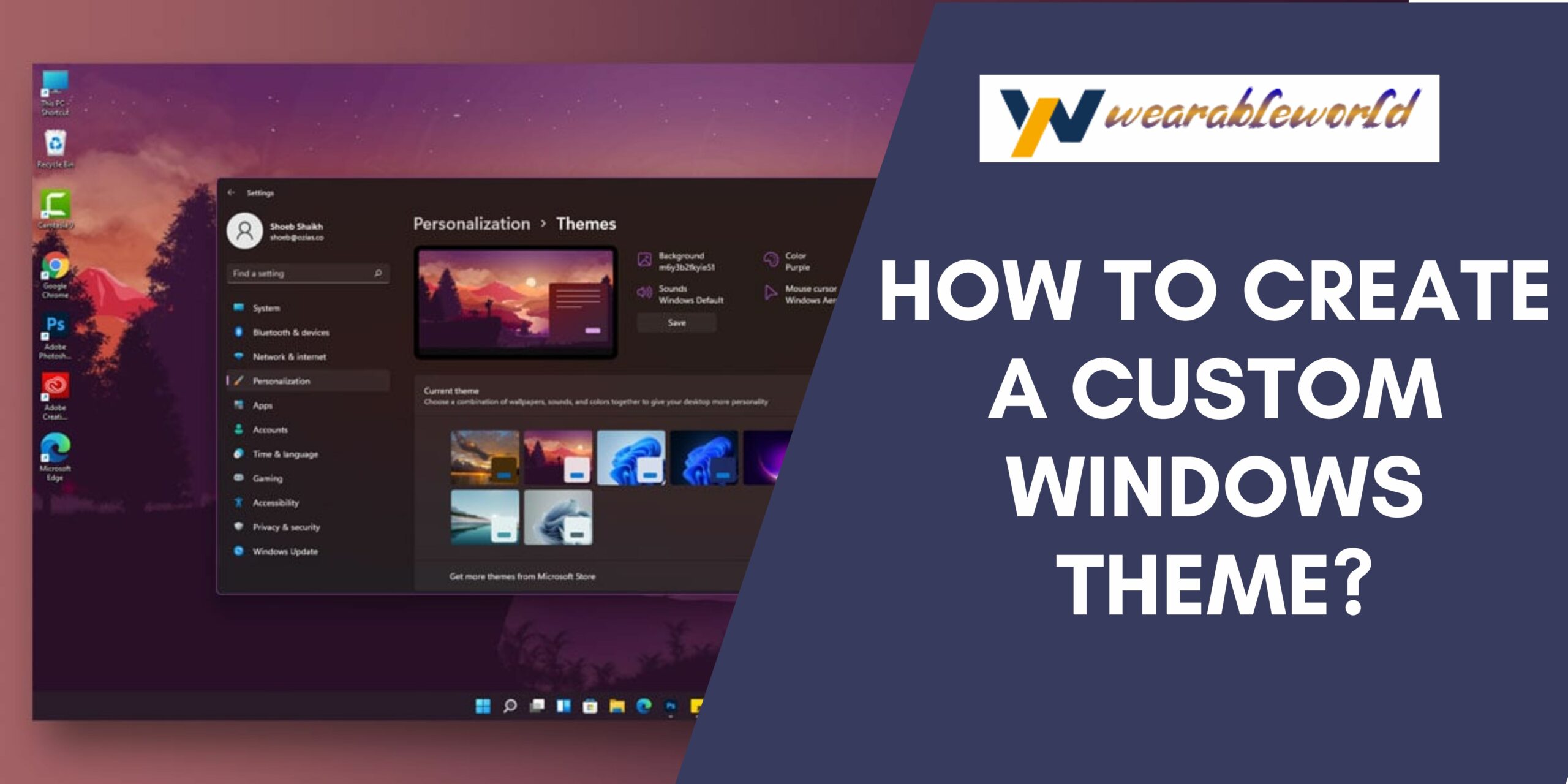Customizing your Windows 10 desktop is a great way to personalize your PC experience. There are a lot of great themes out there, and you can find them on the Microsoft Store or on third-party websites. If you don’t like the default Windows 10 theme, you can install a new theme to customize your desktop.
How to Create a Custom Windows Theme
Creating a custom Windows theme can be a fun and creative way to personalize your computer. It can also be a way to make your computer look more professional. There are many different ways to create a custom Windows theme, and you can choose whichever method works best for you.
The first step is to find a template. There are many Windows theme templates available online, and many of them are free. You can find templates for both Windows XP and Windows
- Once you find a template, you need to customize it.The first step is to find the images you want to use for your theme. You can use images from your computer or you can find images online. Once you have the images, you need to resize them. You can resize the images using a photo editor or you can use Windows Image Gallery.
The next step is to find the fonts you want to use. You can use fonts from your computer or you can find fonts online. Once you have the fonts, you need to resize them. You can resize the fonts using a photo editor or you can use Windows Image Gallery.
The next step is to find the icons you want to use. You can use icons from your computer or you can find icons online. Once you have the icons, you need to resize them. You can resize the icons using a photo editor or you can use Windows Image Gallery.
The last step is to find the themes you want to use. There
Installing a Custom Windows Theme
A custom Windows theme is a great way to spruce up your desktop and make it look more professional. There are a variety of themes available, and you can choose whatever one best suits your taste. Some themes are witty and clever, and others are more traditional and conservative. It’s up to you to decide what you want your desktop to look like.
If you’re a writer or a professional, a custom Windows theme can help you look more polished. A clever or witty theme will attract attention, and will show that you take your work seriously. A traditional or conservative theme will also look professional, but it may not be as attention-grabbing. It’s up to you to decide what kind of look you’d like your desktop to have.
Once you’ve chosen a theme, you’ll need to install it. There are a variety of ways to do this, and it depends on the theme you’ve chosen. Most themes are available as a download, and you can simply install them using your computer’s software. Some themes require additional software to be installed, such as a theme manager. whichever way you choose to install a custom Windows theme, be sure to read the instructions carefully so you know how to use it.
Once you’ve installed a custom Windows theme, you can start using it. There are a variety of ways to do this, and it depends on the
Customizing Your Windows Theme
When you want to personalize your Windows 7 or 8 PC, you can change the theme to something more unique and tailored to your needs. There are many themes available on the Microsoft Store, but you can also create your own using a few simple steps.
To start, open the Control Panel. In Windows 8, search for “Control Panel” in the Start screen and open it. In Windows 7, open the Start Menu and search for “Control Panel.”
In the Control Panel, click the “Themes” link.
On the Themes page, click the “Create A New Theme” link.
On the Create A New Theme page, click the “Select A File” link.
On the Select A File page, click the “Browse” button.
On the Browse Page, browse to the folder where you want to save the new theme.
Click the “Select A File” button.
On the Select A File page, click the “Open” button.
The theme will be downloaded to your computer.
To use the new theme, open the “Themes” folder.
You can see the new theme in the folder.
To change the theme, open the “Themes” folder, and select the theme you want to use.
The new theme will be applied to your computer.
Finding Custom Windows Themes Online
If you’re looking for a custom Windows theme, you’re in luck. There are many custom themes available for download on the internet, and you can find them by browsing through popular websites or search engines.
To choose the right custom Windows theme, it’s important to consider your personality and what you want your computer to look like. For example, if you’re a creative person, you might prefer a theme that emphasizes your creativity and artistic skills. Alternatively, if you’re more business-focused, you might prefer a more professional theme that emphasizes your work ethic.
Once you’ve decided on a theme, you can find it by browsing popular websites or search engines. Popular websites that offer custom Windows themes include Themes4Windows.com, Themes24.com, and WindowsThemes.net. These websites offer a variety of themes, and you can browse through them to find the one that best suits your personality and preferences.
Alternatively, you can use search engines to find custom Windows themes. For example, you can use Google to search for “custom Windows themes” or “Windows themes.” You can also use search engines to find themes that have been recommended to you by friends or family.
Once you’ve found a custom Windows theme that you like, you can download it by clicking on the link that the website provides. After you’ve downloaded the theme, you can install it by following the instructions that the website provides.
Once you have installed
Creating a Custom Windows Theme from Scratch
If you want to create your own custom Windows theme, you can do so by using the Registry Editor. Here’s how:
1. Launch the Registry Editor by clicking on the Start button, typing regedit in the search box, and clicking on regedit.exe.
2. In the Registry Editor, go to the following key:
HKEY_CURRENT_USERSoftwareMicrosoftWindowsCurrentVersionThemes
3. In the Themes key, create a new DWORD (32-bit) value called “Windows theme” and set the value to 1.
4. Close the Registry Editor.
5. Restart your computer.
Now your custom Windows theme will be active. To change the theme, launch the Registry Editor again and go to the following key:
HKEY_CURRENT_USERSoftwareMicrosoftWindowsCurrentVersionThemes
and change the Windows theme value to 2.
Conclusion
If you’re looking for a custom Windows theme that’s perfect for your own unique style, you’ll love the selection on ThemeForest.com! There are a variety of themes to choose from, and you can find ones that are specifically designed for business or personal use. Plus, you can easily customize any of them to fit your own needs. So if you’re looking for a unique way to make your computer look different, be sure to check out the selection on ThemeForest.com!