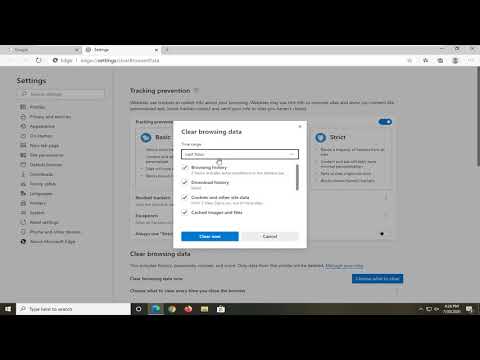Are your cookies clearing on Microsoft Edge? Clear cookies can make your browsing experience smoother, but they can also clear your history and cookies. Here are a few tips to help keep your cookies clear:
First, make sure that your cookies are set properly. To clear all cookies, go to the Microsoft Edge menu (3 dots in the top right corner of the browser), select “Settings,” and then select “Privacy.” In the “Cookies” section, make sure that “Clear cookies and other site data” is checked.
If you want to keep some cookies but clear others, you can set cookies on a per-site basis. To clear all cookies on Microsoft Edge, go to the Microsoft Edge menu (
How to Clear the Cache and Cookies in Microsoft Edge [Tutorial]
How to clear cookies on Microsoft Edge
There are a few ways you can clear cookies on Microsoft Edge.
You can clear all cookies by clicking the button in the top left corner of the browser, or by clicking the “Clear cookies and history” button on the toolbar.
You can also clear specific cookies by clicking on the cookie name in the list on the left side of the window.
Finally, you can clear all cookies and browsing data by clicking on the “Delete all cookies” button on the toolbar.
We hope this guide has been helpful!
Why you should clear cookies on Microsoft Edge
There are a few reasons why clearing cookies on Microsoft Edge can be beneficial. Clearing cookies helps to improve the performance of Microsoft Edge, as well as make sure that your browsing experience is consistent across devices. Additionally, clearing cookies helps to reduce the amount of data that is stored on your device. Finally, clearing cookies can be useful if you want to temporarily disable cookies on Microsoft Edge.
When to clear cookies on Microsoft Edge
When you’re done using Microsoft Edge, you should clear your cookies to save space on your device. Clearing your cookies will help Microsoft Edge use less memory and speed up your browser. Here’s how to clear your cookies:
1. On the Microsoft Edge menu (3 horizontal lines at the top of the screen), click the Settings button.
2. Under “Privacy and security,” click the Clear cookies and other data button.
3. Under “Manage cookies,” select the cookies you want to clear.
4. Click the Clear button.
Now your cookies are cleared, and Microsoft Edge should speed up as a result.
Benefits of clearing cookies on Microsoft Edge
Clearing cookies on Microsoft Edge is a great way to keep your browsing history private and anonymous. Cookies are small pieces of information that are stored on your computer when you visit a website. Microsoft Edge keeps a history of your browsing activity for a limited time, but clearing cookies will delete all of your browsing history from Microsoft Edge. This way, you can be sure that no one can track your online movements or identify any personal information that you may have shared on the websites that you visited.
Additionally, clearing cookies will help to prevent Microsoft Edge from remembering your preferences and settings. This is especially useful if you want to completely reset your Microsoft Edge experience. By clearing cookies, you can reset your preferences to their default values, which will make your browsing experience more like the way it was when you first installed Microsoft Edge.
If you have any questions or concerns about clearing cookies on Microsoft Edge, please let us know. We’re here to help!
How to clear cookies on other browsers
The process of clearing cookies on other browsers is not as straightforward as on Microsoft Edge. The steps you need to take may vary depending on the browser you are using.
Clearing cookies on Chrome
To clear cookies on Chrome, open the browser and click the three lines in the top right corner. Select Settings from the menu on the top left. Under “Advanced,” click the “Privacy” tab. Under “Cookies,” click the “Clear cookies and data” button. Click the “Clear cookies and data” button again to confirm.
Clearing cookies on Firefox
To clear cookies on Firefox, open the browser and click the three lines in the top right corner. Select Options from the menu on the top left. Under “Privacy,” click the “Clear cookies” button. Click the “Clear cookies” button again to confirm.
Clearing cookies on Safari
To clear cookies on Safari, open the browser and click the three lines in the top right corner. Select Safari from the menu on the top left. Click the “Preferences” button. Under “Privacy,” click the “Clear cookies and data” button. Click the “Clear cookies and data” button again to confirm.
Conclusion
Microsoft Edge clear cookies on every page load. This way, your browsing history and preferences are always private.