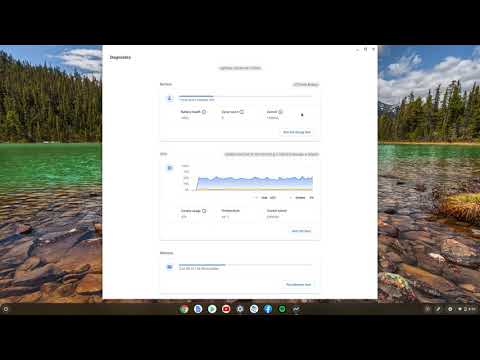Chromebook diagnostics is a new field that is growing rapidly. With the increase in popularity of Chromebooks, there is a growing need for people who know how to diagnose and fix issues with these devices. This field is particularly important for people who work with Chromebooks in their day-to-day lives.
How to run Diagnostics on your Chromebook
Chromebooks offer an easy and straightforward way to diagnose and fix hardware and software issues.
Welcome to my blog on how to diagnose and fix hardware and software issues with Chromebooks!
Chromebooks are an easy and straightforward way to get online, access your documents, and stay productive. They come preloaded with many of the basic software and hardware tools you need to get started, but if something goes wrong, diagnosing and fixing the issue can be a bit of a challenge. In this blog post, I’ll describe how to use Chromebooks to diagnose and fix hardware and software issues.
First, let’s start with the basics. A Chromebook is basically a computer that you can carry around with you. It’s a great choice for people who want to stay productive on the go, and it’s also a great choice for people who want to save money on their computer costs.
Chromebooks come preloaded with many of the basic software and hardware tools you need to get started.
The first thing you’ll want to do is install the Google Chrome browser. Chrome is a fast, free, and easy to use browser that you’ll want to use to access your Chromebook’s online resources.
After you’ve installed Chrome, you’ll want to connect your Chromebook to the internet. To do this, you’ll need to either use a Wi-Fi connection or connect your Chromebook to the internet using the USB port.
Once your Chromebook is connected to the internet, you’re ready to start using it. But before you do
How to use Chrome’s built
in diagnostics for fixing problems
Inspecting and diagnosing Chrome OS devices is easy with built-in features. Here are a few tips on how to use them:
1. Check your battery level
One simple way to determine if your device is functioning properly is to check its battery level. This can help you determine if there is a problem with the battery or if the device is just low on power. To check your battery level:
Open the Chrome menu (3 horizontal lines in the top right corner of the screen), and select “Settings.”
Scroll to the bottom of the page and click “Show advanced settings.”
Under “Device management,” click “Battery.”
The battery level will be displayed in the “Battery info” section. If the battery is low, you will see a warning about the battery level and the time until the device will be turned off automatically.
2. Check your Wi-Fi status
To see if your Wi-Fi is working properly, open the Chrome menu (3 horizontal lines in the top right corner of the screen), and select “Settings.”
Scroll to the bottom of the page and click “Show advanced settings.”
Under “Network,” click “Wi-Fi.”
The “Wi-Fi status” section will show you the status of your Wi-Fi connection. If you have any problems with your Wi-Fi, this section will help you troublesh
in diagnostic tools to fix your Chromebook.
Chromebooks are designed as a low-cost, lightweight device for internet use. That means they can sometimes be challenging to troubleshoot and fix.
Chromebooks come with a stock operating system, which is usually not updated with the latest security patches and bug fixes. That’s where diagnostic tools come in.
Diagnostic tools can help you determine what is wrong with your Chromebook and how to fix it. By using diagnostic tools, you can identify and fix issues such as:
– Crashes and freezing
– Slow performance
– Battery life problems
– Security issues
There are a variety of diagnostic tools available, and the one you choose will depend on the specific issue you are experiencing with your Chromebook.
Some diagnostic tools, such as Chrome Remote Desktop, are free and easy to use. Others, such as HP System Insight Manager, are more complex and require a subscription.
Whatever diagnostic tool you use, make sure to follow the instructions carefully to get the most accurate results. And, always refer to the manufacturer’s instructions for specific information about your Chromebook.
By using diagnostic tools and following the correct steps, you can fix most common issues with your Chromebook.
Use Chrome’s hidden diagnostic mode to troubleshoot your Chromebook.
Welcome to my comprehensive guide to using Chrome’s hidden diagnostic mode, or “Developer Mode.” This mode is built into Chrome, and allows you to troubleshoot and fix problems with your Chromebook.
Chromebooks are incredibly versatile devices, capable of running a wide range of web applications and operating systems. However, like any other electronic device, Chromebooks can sometimes experience problems. If you’re having trouble with your Chromebook, try using Developer Mode to diagnose and fix the problem.
To access Developer Mode, open Chrome and click the three lines in the top-left corner of the browser window. (If you’re using a Touch Bar device, click the three lines in the top-left corner of the Touch Bar.)
Now, in the “Settings” tab, click the “Advanced” button.
In the “Developer Mode” dialog box, check the box next to “Enable Developer Mode.”
Now, in the “Settings” tab, click the “Advanced” button.
In the “Developer Mode” dialog box, click the “Load UnsafeJS” button.
Chrome will now reload and open a page that is designed for developers. On this page, you’ll find a button that says “Load UnsafeJS.”
Click this button.
Chrome will now reload and open a page that is designed for developers. On this page, you’ll find a “Load UnsafeJS” button.
How to run a Chromebook hardware diagnostic.
Hi everyone,
I’m a hardware diagnostic specialist, and I’ve been asked how to run a Chromebook hardware diagnostic.
The Chromebook hardware diagnostic is a simple process that can help you troubleshoot Problems with your Chromebook.
The first step is to open your Chromebook and access the Settings menu.
Next, open the Device Manager by pressing the Windows key and the letter M at the same time.
Next, locate your Chromebook and click on it to open the Properties window.
Click on the Hardware tab and then click on the Device Manager button.
Now locate your Chromebook’s battery and select it.
Next, click on the Details tab and then select the Resources tab.
Under the Resources tab, you’ll see a list of all the hardware components in your Chromebook.
To run a hardware diagnostic on your Chromebook, first make sure that the hardware component you want to test is enabled.
For example, if you want to test the CPU, you’ll need to enable the CPU component in the Device Manager.
To enable a hardware component, click on the Enable button and then click on the OK button.
Once the hardware component is enabled, click on the Test button and then wait for the diagnostic to finish.
When the diagnostic is finished, you’ll see a report that will detail the results of the test.
What to do if your Chromebook is not working.
If you’re having problems with your Chromebook, don’t panic. There are a few things you can do to figure out what’s wrong and get your Chromebook up and running again as quickly as possible.
First, make sure that your Chromebook is plugged in and has enough battery life to continue working. If you’re having problems starting your Chromebook, it may not have enough battery life to start up.
If your Chromebook is plugged in, try this first:
1. Make sure that your Chromebook is updated to the latest operating system. You can check for updates by going to your Chromebook’s settings (by clicking the “Chrome” menu in the upper left corner of the screen, then clicking “Settings”) and selecting “Updates.”
2. Make sure that your Chromebook has the latest software installed. You can check for updates by going to your Chromebook’s settings (by clicking the “Chrome” menu in the upper left corner of the screen, then clicking “Settings”) and selecting “Software update.”
3. Try restarting your Chromebook. You can restart your Chromebook by pressing the power button on your Chromebook for a few seconds, then selecting “Restart.”
4. If you’re using a Chromebook with a keyboard and trackpad, try disconnecting your keyboard and trackpad, and plugging them back in one at a time.
5. If you’re using a Chromebook with a touchscreen, try pressing and holding the power
Conclusion
Chromebook diagnostic tools can help you troubleshoot issues with your device. By using these tools, you can determine the cause of an issue and resolve it.