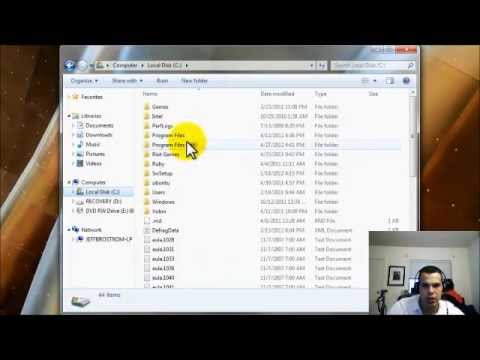Change user profile name windows 7
Windows 7 provides users with the option to change their user profile name. This can be helpful if you want to change your name for a variety of reasons, such as if you are getting married or if you are starting a new job.
How To change User Account Name Windows 7
How to change your profile name on Windows
Assuming you have a Microsoft account, you can change your profile name on Windows
- The following steps show you how:
1. Open the Start Menu and click on the Control Panel (icons on the bottom left).
2. In the Control Panel window, click on the User Accounts and Family Safety icon.
3. In the User Accounts and Family Safety window, click on the name of your current profile.
4. In the Profile Name box, type the new name for your profile.
5. Click on the OK button to save the changes to your profile.
Updating your profile name in Windows
If you want to change your profile name in Windows, there are a few things you need to do. The first step is to open the Accounts Window. To do this, select Start, type Accounts, and then select Accounts in the search results. Once the Accounts Window is open, click on the name of the account you want to change the profile name for. Next, click on the name of the profile you want to change the name to, and then click on the Change Profile Name button.
On the Change Profile Name dialog box, you will need to enter a new profile name. You can either enter a new name or use the default name and password of the user account. Once you have entered a new profile name, click on the OK button to save the change.
Switching up your profile name on Windows 7
Changing your profile name on Windows 7 is a great way to personalize your computer and make it more unique. There are a few things to keep in mind when changing your profile name.
First, make sure that the name you choose is legal to use and does not violate any copyright or trademark laws. Second, make sure that the name you choose is appropriate for your occupational or personal brand. Third, make sure that the name you choose is clever and witty. Fourth, make sure that the name you choose is easy to remember and type. Fifth, make sure that the name you choose is appropriate for your geographical location. Sixth, make sure that the name you choose is appropriate for your age and gender. Seventh, make sure that the name you choose is not too long or too short. Eighth, make sure that the name you choose is not too difficult to spell. Finally, make sure that the name you choose is not too similar to any other names that are currently in use.
Making changes to your profile name on Windows
If you’re looking for a more detailed, professional, witty and clever explanation of how to make changes to your Windows
profile name, you’re in the right place!
Windows
profile names are used to identify you when you sign in to the computer. They are also used in various places throughout Windows, such as the Start menu and the taskbar. When you first sign in to Windows, your default profile name is automatically set.
If you want to change your profile name, you can do so in the User Accounts window. To open this window, click the Start button, type “user accounts” in the Search box, and press Enter. (If you’re using Windows 8 or 10, you can also open this window by pressing the keyboard shortcut Win+X and clicking User Accounts.)
To change your profile name, open the User Accounts window, click the name of the account you want to change the name of, and then click Change Profile Name.
The Change Profile Name window will appear. In this window, you can change your profile name by entering a new name in the Profile Name field, or by using one of the profile name suggestions. (If you’re using Windows 8 or 10, you can also use the keyboard shortcut Win+P to open the Change Profile Name window.)
When you’re done, click OK to close the Change Profile Name window.
Your new profile name will be available when
How to edit your profile name on Windows 7
On Windows 7, you can edit your profile name by going to the Start Menu, selecting “Settings,” and then clicking “Personalize.” You can then click on the “Profile Picture” tab and select a new profile picture. Finally, you can click on the “Name” tab and enter a new profile name.
Conclusion
Changing the user profile name in Windows 7 is a quick and easy way to personalize your computer.