Netflix is a popular streaming service that allows users to watch TV shows and movies on their computer. However, Netflix does not currently have a Mac app. So, how can you watch Netflix on your Mac?
There are a few methods that you can use to watch Netflix on your Mac. The first option is to use a VPN. This will allow you to access the Netflix website from anywhere in the world. The second option is to use a virtual private network. This will allow you to access the Netflix website from anywhere in the world, but the app will not be available. The third option is to use a Mac app called AirPlay Mirroring. This will allow you to watch Netflix on your Mac, but you will need
How to Install Netflix on Mac Big Sur Apple M1 Macbook
Can you download Netflix on a Mac?
Netflix is a technology company that provides streaming services for movies and TV shows. It is available on a lot of devices, but not all of them are compatible with all of its features.
- To watch Netflix on a Mac, you’ll need a Mac and an Internet connection.
- You can download the Netflix app from the App Store or Google Play, and sign in with your Netflix account.
- Once you’ve downloaded and installed the app, open it and click on the Movies tab.
- You’ll see a list of movies and TV shows that are available to watch. Click on the show or movie that you want to watch and it will start streaming.
- Some features are only available on certain devices, like the Apple TV.
- If you have an Apple TV, you can watch Netflix on it by signing in with your Netflix account and clicking on the tab.
- Netflix is a great way to watch movies and TV shows on your computer, and it’s also available on a lot of different devices. If you have any questions or problems, be sure to check the Netflix FAQ page.
How to download Netflix on a Mac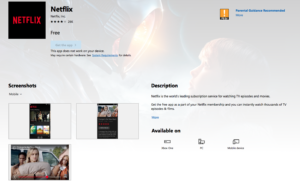
Netflix is a popular streaming service that allows users to watch movies and TV shows on their computers.
To download Netflix on a Mac, you will first need to sign up for an account. Once you have an account, you can log in and start watching!
To download Netflix on a Mac, follow these steps:
- Open the Netflix app on your Mac.
- Click the “Account” button in the top-right corner of the app.
- Click the “Settings” button in the top-left corner of the account settings screen.
- Under the “Downloads” heading, click the “Add a Download Location” button.
- Enter your Netflix account login information and click the “Add” button.
- Click the “OK” button to save your changes.
- Now, you can select the movies and TV shows you want to download and click the “Download” button.
- The movies and TV shows will be downloaded to your Mac and will be accessible in the “Movies” and “TV Shows” folders, respectively.
Tips for downloading Netflix on a Mac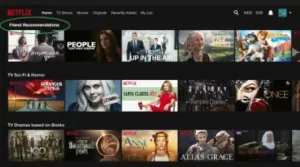
Netflix is a streaming service that allows users to watch movies and TV shows on their computers. Netflix is available on a variety of platforms, including Windows and macOS.
To download Netflix on a Mac,
- Make sure that you have the correct software.
- You can download the Netflix app from the App Store or the Google Play Store. Once you have the app installed, open it and sign in.
- Next, you will need to open the Netflix app on your Mac. Click the orange gear icon in the top left corner of the app screen and select “Settings.”
- Scroll down until you see “Downloads.” Under “Downloads,” click the “Add New” button.
- In the “Add New” dialog box, enter the following information:
- Name: Netflix
- Location: ~/Library/Application Support/NetflixClick the “Add” button. Now, you will need to create a new folder. This folder will store the downloaded files.
- Enter the following information into the “Name” field of the “Create Folder” dialog box:
- Click the “Create” button.
- Now, you will need to locate the downloaded files.
- Click the “Downloads” button in the “Settings” dialog box and select the “Netflix” folder that you created.
- Click the “Open” button.
- You will now be able to watch Netflix on your Mac.
Downloading Netflix on a Mac: Troubleshooting
Netflix is a popular streaming service that allows users to watch television shows and movies with ease. However, some Mac users have trouble downloading and using Netflix. Here’s a troubleshooting guide to help you get started.
- If you’re having trouble downloading or using Netflix on your Mac, here are some troubleshooting tips to try:
- Make sure you have the latest version of the Mac operating system
- Netflix releases updates regularly, and if your Mac doesn’t have the latest OS version, you may run into problems downloading or using Netflix.
- Go to the App Store and update your Mac’s operating system.
- Try connecting your Mac to the Internet
- If you’re having trouble downloading or using Netflix because your Mac isn’t connected to the Internet, try connecting your Mac to the Internet and see if that solves your problem.
- Check your network connection
- If you’re having trouble downloading or using Netflix because your Mac is connected to the network but the network is slow or spotty, try checking your network connection.
- Make sure your network is set up correctly and that your Mac is connected to the right network.
- Make sure you have the correct version of the Netflix app
- If you’re having trouble downloading or using Netflix because you have the wrong version of the Netflix app, try downloading the latest version of the Netflix app.
- Make sure your router is set up correctly
- If you’re having trouble downloading
Conclusion
Netflix is a streaming service that offers a wide variety of TV shows and movies. Some people have been able to download Netflix on their Mac, but this is not always possible and depends on the version of the Netflix app that you have. If you are not able to download Netflix on your Mac, you may need to upgrade your software or find a different streaming service.
Downloading Netflix on a Mac: FAQ
Q: How do I download Netflix on my Mac?
A: First, open the Netflix app on your Mac. Then, click on the menu bar and choose “Settings.” Next, select “Downloads” and choose the movie or TV show you want to download. Finally, click on the “Download” button and the file will be downloaded to your computer.



