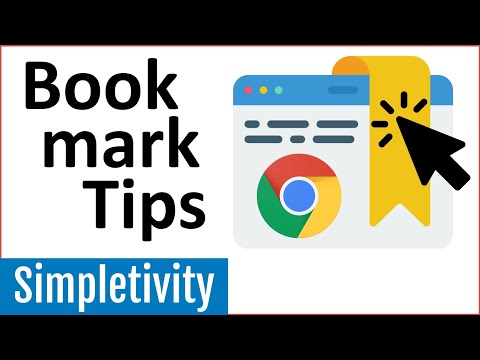If you’re like most people, you keep your browser bookmarks in a folder on your computer. But if you’re like me, you end up clicking through all your bookmark folders every time you need to find a bookmark. Chrome has a shortcut for finding bookmarks quickly, and it’s just a keyboard shortcut: Ctrl+Shift+B.
How to Manage Chrome Bookmarks Like a Pro (Website Tips)
Chromebook users rejoice! You can now create bookmark shortcuts in Chrome! To create a bookmark shortcut, open Chrome and click on the three lines in the top-left corner of the browser window. (If you’re using a touchscreen device, press and hold down the trackpad button and drag to the three lines.)
Now click on the “Bookmarks” button on the toolbar.
Scroll down to the “Create new bookmark” section and type in the name of the bookmark you want to create.
Click on the “Create” button.
You’ll now see your new bookmark listed in the “Bookmarks” window. To access it, just click on the name of the bookmark.
If you want to delete a bookmark, just click on it and press the “delete” button.
How to create bookmarks shortcuts in Chrome
Chrome has a great bookmarking feature which lets you quickly add a bookmark for any website you visit. This is great for keeping track of your favourite websites, and can be easily accessed with the bookmark toolbar.
However, if you want to make your bookmark even more efficient, you can use Chrome’s bookmark shortcut to quickly add a bookmark for any section of a website. This is perfect for quickly adding a bookmark for a specific article, blog post, or section of a website.
So, if you want to make your bookmarking experience even better, and make sure that you always have the information you need close at hand, then you should use Chrome’s bookmark shortcut.
The benefits of using bookmarks shortcuts
There are many benefits to using bookmarks shortcuts on your computer. They can save you time, energy and money.
Bookmarks can help you organize your web browsing. You can group your bookmarks by topic or type. This can help you quickly find the information you’re looking for.
Bookmarks can also help you speed up your web browsing. If you have many bookmarks, you can quickly open them with a shortcut.
Bookmarks can also help you save money. If you frequently visit a website, you can save the website’s address as a bookmark. Then, you can quickly access the website without having to type the address every time.
Bookmarks can also help you stay organized. If you have a lot of information, you can put it all in a bookmark. Then, you can use the bookmark to quickly access the information whenever you need it.
Bookmarks can also help you stay witty. If you’re a writer, you can use bookmarks to keep your ideas organized and easy to access.
Overall, using bookmarks shortcuts can save you time, energy and money.
How to organize your bookmarks with shortcuts
- The first step to making the most out of your bookmark shortcut in Chrome is to familiarize yourself with its different functions. The bookmark shortcut can be used to save websites for later, add them to your Reading List, share them with friends, and more.
2. Next, make sure that you are using it correctly. The bookmark shortcut is located in the top right-hand corner of the Chrome browser, just below the “three horizontal lines” logo.
3. To use the bookmark shortcut, first right-click on a website and select “Bookmark this Page.” You can then select “Add to Reading List” if you want to keep the website on your computer for later.
4. If you want to share the website with a friend, simply select “Share This Page” from the bookmark shortcut menu and choose who you want to share the page with.
5. Finally, be sure to use the bookmark shortcut regularly to make the most out of it. It can be a great way to keep your favorite websites close at hand, and it’s always handy to have a few quick shortcuts handy.
Tips for using bookmarks shortcuts effectively
- If you want to add a bookmark to a specific page in your bookmarks, simply highlight the page number in the address bar and press Enter.
2. If you want to add a bookmark to a specific section of a website, simply highlight the section in the website address bar and press Enter.
3. You can also create bookmarks by selecting a phrase from a web page and dragging it to the bookmarks bar.
4. To delete a bookmark, highlight it and press the Delete key.
5. You can also change the size of the bookmark toolbar by selecting View > Toolbar > Show Toolbar and selecting the desired size.
6. To move a bookmark to a different location on your computer, highlight the bookmark and press the Up or Down arrow keys.
7. To hide the bookmark toolbar, select View > Toolbar > Hide Toolbar.
How to share bookmarks shortcuts with others
It can be hard to keep track of all the different bookmarklets and extensions you’re using, especially if you have a lot of them. Chrome has a built-in bookmarking feature, but it can be a bit sparse.
To make bookmarking easier, we recommend using the Chrome bookmark shortcut. This shortcut automatically saves all the pages you visit in Chrome to your bookmarks for future reference. You can customize the shortcut to make it easier to access.
To customize your bookmark shortcut, open Chrome and click on the three lines in the top left corner of the browser. This will open the Chrome menu. Next, click on the “Bookmarks” option.
You’ll now see your bookmarks bar at the top of the browser. Scroll down and you’ll see the “Bookmarks Shortcuts” option. Click on it to open the “Bookmark Shortcuts” window.
Next, you’ll need to add a new bookmark shortcut. To do this, click on the “New Bookmark” button and then click on the “Add a New Shortcut” button.
In the “Shortcut Name” field, type in “chrome bookmark” and then press the “Enter” key. Next, click on the “Location” field and enter: “chrome://extensions/bookmarks.html”. Finally, click on the “Done” button.
Now, your bookmark shortcut will be added to
Conclusion
If you’re a bookmarks user on Chrome, you’ll love this shortcut! With a simple click of the mouse, you can save any current page as a bookmark. This is a super quick way to save a page for later.