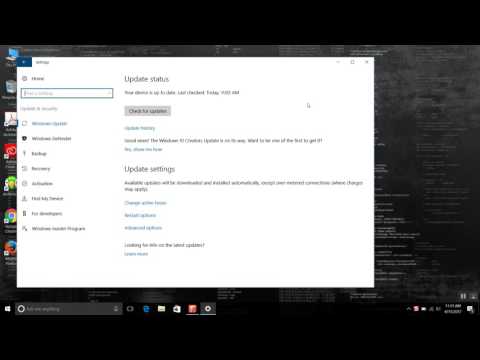Microsoft has released a new patch for Windows 10 Creators Update that includes a fix for a vulnerability that could allow an attacker to execute arbitrary code on a victim’s computer.
How To Block Windows 10 Creators Update
How to block Windows Creators Update
Blocking Windows 10 Creators Update is as easy as following these simple steps:
1) Open the Start Menu and type “Windows Defender”.
2) Click on the “Windows Defender” icon that appears in the search results.
3) In the “Windows Defender” window, click on “Protection Settings”.
4) On the “Protection Settings” window, under the “Windows Update” heading, click on the “Block update” button.
5) In the “Block update” window, under the “Windows 10” heading, select the “Yes, I want to block the update” radio button.
6) Click on the “Block update” button to block the Windows 10 Creators Update.
7) If you want to unblock the Windows 10 Creators Update later, click on the “Unblock update” button.
8) Click on the “OK” button to close the “Windows Defender” window.
Why you should block Windows Creators Update
Windows Creators Update is a major update for Windows 10, and it’s important that you know what it contains and why you should block it.
First of all, the update includes a number of new features and improvements, including a new design for the Windows Start menu and updated versions of the Windows Store and Edge browser.
But there are also a number of new security risks associated with the update, including a vulnerability that allows attackers to gain access to your computer remotely.
Given these risks, it’s recommend that you block Windows Creators Update on your computer. To do this, follow these steps:
1. Open the Windows 10 Start menu and click on the “Settings” link.
2. In the “Settings” window, click on the “Update and security” link.
3. In the “Update and security” window, under the heading “Windows Update,” click on the “Advanced options” link.
4. In the “Advanced options” window, under the heading “Windows Update,” click on the “Choose how updates are delivered” link.
5. In the “Choose how updates are delivered” window, under the heading “Windows Update,” click on the “Install updates automatically (recommended) or not” link.
6. In the “Install updates automatically (recommended) or not” window, under the heading “Windows Update,” click on the “Block updates from this
Reasons to block Windows Creators Update
Windows 10 Creators Update is a new major release of Windows 10, released on April 11, 2017. Microsoft released it as a free update to Windows 10 users running Fall Creators Update or newer, and as a paid update for those running older versions of Windows 10.
Some people have concerns about the new features in the Windows 10 Creators Update. These include changes to the way Microsoft handles updates, the new Fluent Design system, and the way the Windows 10 Creators Update interacts with user data.
There are several ways to block the Windows 10 Creators Update. You can use the Windows 10 Update Assistant to prevent the update from being downloaded and installed on your computer, or you can use the Windows 10 Update Readiness tool to see which updates are available and decide whether to install them.
If you don’t want to install the Windows 10 Creators Update, you can disable it. You can also use the Windows 10 Update Assistant to prevent the update from being installed on your computer, or to see which updates are available and decide whether to install them.
If you want to delay the installation of the Windows 10 Creators Update, you can use the Windows 10 Update Delay tool.
When to block Windows Creators Update
Blocking the Windows 10 creators update is a great way to protect your computer from potential harm.
The Windows 10 creators update is a major update that is packed with new features and improvements. But like any major update, there is the potential for it to cause problems on your computer.
Blocking the Windows 10 creators update will prevent it from installing on your computer. This will help to protect your computer from potential problems and issues that can occur after installing the update.
If you do decide to install the Windows 10 creators update, make sure to back up your computer first and then proceed with caution.
How to know if Windows Creators Update is blocked
Microsoft released Windows 10 Creators Update on April 11, 2017. As the Windows 10 Creators Update is a major update, it may be blocked by some devices or software. If you are having problems installing or using the Windows 10 Creators Update, below are some tips to help you troubleshoot and resolve the issue.
If you are using a device that is not supported by the Windows 10 Creators Update, you may experience problems installing or using the update.
To determine if your device is not supported, open the Settings app and click on System. Under System, under Hardware, click on Update and Security. Under Windows Update, click on See all updates. Under Operating System, click on Windows 10 version 1703 (Creators Update). If the Windows 10 version 1703 (Creators Update) update is not listed, your device is not supported and you may experience problems installing or using the Windows 10 Creators Update.
If you are using a desktop or laptop computer, you may experience problems installing or using the Windows 10 Creators Update if you have an antivirus software installed.
antivirus software installed. To determine if you have an antivirus software installed, open the Settings app and click on System. Under System, under Hardware, click on Update and Security. Under Windows Update, click on See all updates. Under Operating System, click on Windows 10 version 1703 (Creators Update). If the Windows 10 version 1703 (Creators
Conclusion
Windows 10 Creators Update will be coming to an end. Microsoft has released Windows 10 Creators Update Insider Preview Build 17763 to Windows Insiders in the Fast ring. The build doesn’t include any new features but it’s a bug fix and performance update.