How to Add a Website to Your Home Screen on an iPhone
Adding a website to your home screen on an iPhone can be a convenient way to access information and updates from your favorite websites without having to open the app. Follow these steps to get your website added to your home screen:
- Open the Settings app on your iPhone.
- Scroll down to “Home Screen” and tap on it.
- Drag and drop the website you want to add to your home screen.
- Tap on the website to open it.
- Congratulations, your website is now on your home screen!
IOS 13 Add Website To Home Screen iPhone 11
How To Add A Website Shortcut To Your iPhone Home Screen
- Open the “Settings” app on your iPhone.
- Under “General,” tap “Home Screen.”
- Drag and drop the website you want to add to your home screen.
- Tap “Add.”
- You’ll now be prompted to enter your password. Tap “OK.”
- The website will now be added to your home screen.
Why You Might Want To Add A Website Shortcut To Your Home Screen
Adding a website shortcut to your home screen can be a great way to keep your browsing and research options easily at your fingertips. It can also be a great way to easily access your personal website or blog when you’re on your phone.
How To Make A Website Shortcut Look Like A Native App On Your iPhone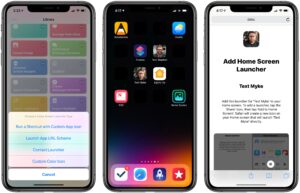
- Open up your Settings app on your iPhone and tap on “Screen Time.”
- Under “Website Shortcuts,” tap on the “Add New” button.
- In the “Shortcut Name” field, enter “Website Shortcut.”
- In the “Shortcut Description” field, enter a witty and clever explanation of what the shortcut does.
- In the “Screen Time Restrictions” field, either enter a time limit in minutes or hours or turn off screen time restrictions completely.
- Next, tap on the “Add” button.
- In the “Website Shortcut Location” field, enter the location of your website shortcut on your iPhone’s home screen.
- Finally, tap on the “Add” button.
- Your website shortcut now appears on your iPhone’s home screen.
- Double-click on the website shortcut to open up your website in a new tab.
- Enjoy your new website shortcut!
Tips For Customizing Your Website Shortcut On Your Home Screen
If you are looking for a great way to personalize your website shortcut on your home screen, then keep reading. In this article, we will give you some tips on how to customize your website shortcut on your iPhone.
- First, you will need to locate the “Shortcuts” app on your iPhone.
- Once you have accessed it, open it and locate the “Website Shortcuts” section.
- Now, you will need to create a new shortcut.
- To do this, simply tap on the “+” button and select “Website Shortcut.”
- Next, you will need to enter the full URL of your website. For example, if you are using the www.mysite.com domain, then you would enter “www.mysite.com” into the “URL” field.
- You will also need to enter a custom title for your shortcut.
- This title will appear when you tap on the shortcut, and it can be anything that you wish.
- Finally, you will need to select an icon for your shortcut.
- This icon will appear in the “Icon” field, and it can be any image that you wish.
Once you have completed these steps, your website shortcut on your home screen should look similar to the following image:
As you can see, your website shortcut now has a custom title, icon, and URL. You can now use this shortcut to quickly access your website whenever you need to.
How To Delete A Website Shortcut From Your iPhone Home Screen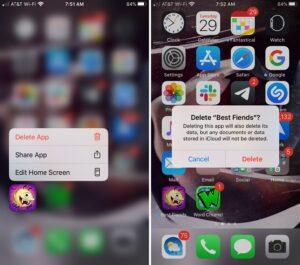
There are a few different ways to delete a website shortcut from your iPhone home screen, depending on the app that created the shortcut:
- If the website shortcut was created by an app, such as Safari or Mail, open the app, click on the website shortcut, and then click on the “Delete” button.
- If the website shortcut was created by the iPhone’s default web browser, open the web browser, click on the website shortcut, and then click on the “Delete” button.
- If the website shortcut was created by the built-in Safari app, open the Safari app, click on the website shortcut, and then click on the “Delete” button.
Conclusion
Adding a website to your home screen on your iPhone is easy. Simply open the “Settings” app and select “General.” Next, scroll down until you see the “Home Screen” section. Tap on the “Web” tab and select the website you want to add. Done!



