Digital signatures play a very important role in the world wide web. To protect your messages, emails, and other important documents, you must use a digital signature. This blog will talk about different methods to add or remove a digital signature in a Word document. We will also cover different formats of digital signatures.
What Is A Digital Signature?
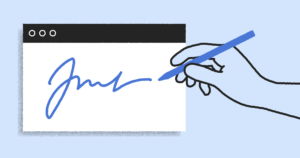
A digital signature is a mathematical scheme for demonstrating the authenticity of digital messages or documents. A valid digital signature, where the prerequisites are properly satisfied, gives a recipient very strong reason to believe that the message was created by a known sender (and not by an impostor), that the sender cannot deny having sent the message (non-repudiation), and that the message was not altered in transit (integrity).
Read Also: How to Download A Word Document On Mac | Quick Guide
What Are The Steps To Add A Digital Signature In Word Document?
Adding a digital signature to a Word document is a simple process that can be completed in a few steps.
- First, open the document that you want to sign. Then, click on the “Insert” tab and select “Signature Line” from the drop-down menu. A signature line will appear at the bottom of the document.
- Next, click on the signature line to open the “Sign” dialogue box. Here, you can type in your name and select an image or logo to represent your signature. Once you’re happy with your signature, click “OK” to insert it into the document.
- To sign the document, simply click on the signature line. This will open the “Sign” dialogue box again. Make sure that the “Signature Line” tab is selected, then click “Sign”. A pop-up window will appear asking you to confirm the signer’s identity. Once you’ve confirmed your identity, your signature will be inserted into the document.
How To Remove A Digital Signature From A Word Document?
Assuming you have the document open in Word, go to the File tab and choose Properties. In the Properties dialog box, click the Security tab. If there’s a digital signature, you’ll see it listed under the Signature heading. To remove the signature, click the Remove Signature button.
How To Create A Digital Signature In Word Document?
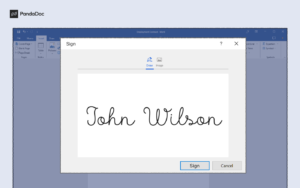
A digital signature is a way to sign a document electronically, using a digital certificate. This is a secure way to verify your identity and to ensure that the document has not been tampered with.
To create a digital signature in Word:
- Open the document that you want to sign.
- Click the File tab, then click the Protect Document button.
- In the drop-down menu, click Add a Digital Signature.
- This will open the Sign dialog box. Enter your name and click the Select Certificate button.
- In the Certificate dialog box, select the certificate that you want to use to sign the document, then click the OK button.
- Click the Sign button in the Sign dialog box. This will add your digital signature to the document.
Also Read: How to Check For Plagiarism In Google Docs | Quick Guide
The Advantages Of Using A Digital Signature In Word
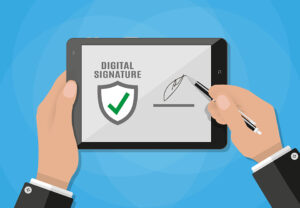
- Digital signatures provide a way to ensure the accuracy and validity of messages. They can also help to protect against unauthorized access to your electronic documents. For example, a digital signature can be used to verify the identity of the sender of a message.
- Digital signatures can also be used to protect your privacy. For example, you can use a digital signature to protect your email address from being revealed to unauthorized recipients.
- Finally, digital signatures can be used to ensure the accuracy of your documents. For example, you can use a digital signature to ensure that the contents of your document have not been changed or tampered with in any way.
Conclusion
In this blog, you have learned that adding a digital signature to a Word document is as easy as 1-2-3. You can add a digital signature to any file that is compatible with Microsoft Word. The process is simple and the steps are easy. If you have any questions, please feel free to ask us at any time. We hope you learned some new information today!



