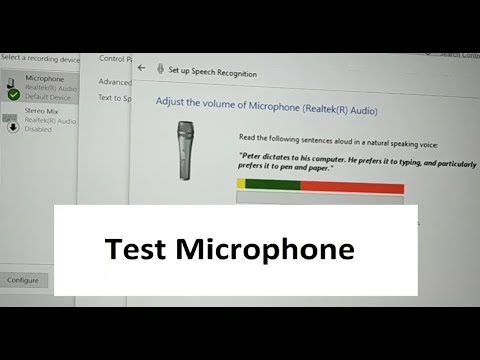Windows 10 microphone is not working on some devices. Microphone is not working on my laptop. I have a HP laptop and the microphone is not working. I have tried to uninstall and reinstall the microphone but it’s not working. I have tried to troubleshoot the microphone but I can’t find anything.
how to test a microphone on windows 10, working or not, sound recording or not
How to test your microphone on Windows
Testing your microphone is important for ensuring the best possible audio quality when recording or streaming content. The easiest way to test your microphone is to use the built-in microphone test function of the Windows 10 operating system.
To test your microphone:
1) Open the “Settings” app on your Windows 10 computer.
2) Under “Sound & video,” click on the “Microphone” tab.
3) Under the “Microphone test” section, click on the “Start test” button.
4) If the microphone test succeeds, you’ll hear a beep and see a green checkmark in the “Success” column. If the microphone test fails, you’ll see a red X in the “Success” column and hear a message indicating the problem.
5) If you need to troubleshoot the problem, continue to the next step. Otherwise, you can close the “Microphone test” window and move on to the next step.
6) If you need to improve your microphone recording quality, you can try the following tips:
– Make sure your microphone is positioned close to your mouth.
– Try varying the recording volume.
– Adjust the microphone’s pickup angle.
Troubleshoot microphone problems on Windows
If you’re having trouble with your microphone on Windows, chances are you’ve got something wrong with your audio driver.
In this article, we’re going to show you how to troubleshoot microphone problems on Windows, and help you fix any issues that you might have.
First, let’s take a look at the different types of microphone problems that you might encounter.
If your microphone is not working, it could be because of one of the following:
1. Your audio driver is not installed or up to date.
2. Your microphone is not configured properly.
3. Your microphone is not working with your computer’s hardware.
4. There is a problem with your microphone or speaker.
In each of the following sections, we’ll show you how to troubleshoot each of these problems.
1. Troubleshoot audio driver issues
If your microphone is not working, it’s likely that your audio driver is not installed or up to date.
To check if your audio driver is installed or up to date, follow these steps:
1. Open the Start menu and click on the Search icon.
2. Type “audio driver” and click on the first result that appears.
3. Next, double-click on the audio driver that you want to
How to set up your microphone on Windows
- Open the Control Panel and select “Hardware and Sound.”
2. Under “Sound,” select “Microphone.”
3. On the “Microphone Properties” window, select the “Voice” tab.
4. In the “Mic Level” box, adjust the slider to the desired level.
5. In the “Recording Format” box, select the desired format.
6. In the “Device Used” box, select “Windows Vista (or later).”
7. Click “OK.”
How to fix microphone not working on Windows
If you are having trouble with your microphone not working on your Windows computer, it may be because there is something blocking the microphone from working properly. You can try the following tips to get your microphone working again:
1. Check if there is any dust or debris on the microphone. This can block the microphone from working properly. If there is too much dust or debris on the microphone, you may need to clean it.
2. If you are using a laptop, make sure that the microphone is plugged in properly. If it is not plugged in, the microphone may not work.
3. You can try turning off all other devices in your computer, and then turn on the microphone. If the microphone still does not work, it may be because another device is interfering with the microphone. Try unplugging any other devices and see if the microphone starts working.
4. If you are using a desktop PC, make sure that the microphone is plugged in properly. If it is not plugged in, the microphone may not work.
5. You can try restarting your computer. This can sometimes fix problems with your computer.
How to use your microphone on Windows
Windows has a built-in microphone that you can use to take voice recordings or make voice chats. To use the microphone, open the Start menu, type “mic” and select the microphone icon.
To start recording, press the “record” button. To start a voice chat, open the conversation window and click the “voice” button.
To adjust the microphone’s volume, press the “volume” button. To stop recording or chatting, press the “stop” button.
Test your microphone on Windows
Testing your microphone on Windows is very simple. Just open the “Sound” app and select “Microphone”. You will see a list of all the microphones available on your computer. Just click on the “Test” button to see if your microphone is working properly.
Conclusion
Testing a Windows microphone is easy with the built-in microphone test tool. This tool can be accessed by right-clicking on My Computer, selecting Properties, and then clicking on the Advanced system settings link. By default, the microphone test tool is configured to use the default microphone. To use a different microphone, you first need to identify the device name of the microphone. The device name can be found by opening the Sound Control Panel and clicking on the Recording tab. The device name for the default microphone is “Microphone (Realtek High Definition Audio).”