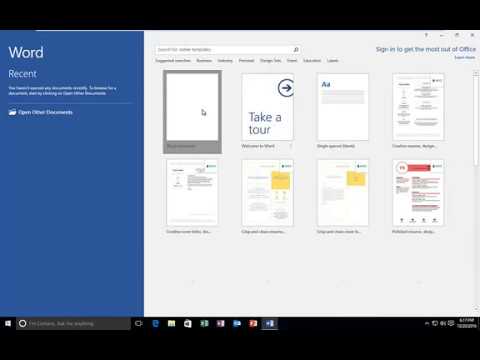Word dictionaries are an incredibly valuable tool for anyone who uses Microsoft Word. They can help you to understand the correct spelling of words, and can also provide you with information about the origins and meanings of words. There are a number of different word dictionaries available online, and it is important to choose the one that is the most suited to your needs.
How To Add Words To Dictionary In Microsoft Office [Quick Tutorial]
How to Add a Dictionary in MS Word
Adding a dictionary in Microsoft Word is easy. Follow these steps:
1. Open Microsoft Word and click on the File tab.
2. Click on the Options button and select the Add-Ins tab.
3. Click on the Browse button and locate the dictionary you want to use.
4. Click on the OK button to add the dictionary to your document.
Now that the dictionary is added, you can use it to lookup words and definitions. To do this, just click on the word you want to lookup and the dictionary will pop up with the relevant information.
How to Create a Dictionary in MS Word
Creating a dictionary in Microsoft Word is a fairly simple task. To begin, open the document you wish to create your dictionary in. Next, click the File tab, and then click the Options button. In the Options dialog box, click the Dictionary tab.
In the Dictionary dialog box, you will first need to specify the file where your dictionary will be stored. To do so, click the Browse button, and then locate the dictionary file you wish to use. After you have located the dictionary file, click the Open button.
Once the dictionary has been opened, you will need to specify the format in which your dictionary will be stored. To do so, click the Format button, and then click the Options button. In the Options dialog box, click the Dictionary Format tab.
On the Dictionary Format tab, you will need to specify the format in which your dictionary will be stored. To do so, select the desired format from the drop-down menu. Once you have selected the format, click the OK button.
Now that the format has been selected, you will need to specify the location in which your dictionary will be stored. To do so, click the Location button, and then select the desired location. After you have selected the location, click the OK button.
Now that the location and format have been selected, you will need to specify the name of the dictionary. To do so, click the Name button, and then enter the desired
How to Use a Dictionary in MS Word
If you’re looking for a way to improve your writing skills, or to simply brush up on your vocabulary, a dictionary is a great tool to use.
There are several ways to use a dictionary in MS Word. You can open it up as a searchable window, drag it into a Word document, or add it as a shortcut.
To open a dictionary as a searchable window, open the dictionary and press “F3.” This will open the search bar at the top of the dictionary. To add a dictionary as a shortcut, right-click on a word in your document and select “Add to Quick Access.”
You can also drag a dictionary onto the Word toolbar. You can also add a dictionary as a searchable context menu item. To do this, right-click on a word in your document and select “Add to Context Menu.”
You can also use a dictionary to lookup definitions of words. To do this, press “F1” and type in the word you’re looking for. The dictionary will give you a list of definitions for the word.
Overall, using a dictionary in MS Word can be a helpful way to improve your vocabulary, and to improve your writing skills.
How to Remove a Dictionary in MS Word
If you’re trying to remove a dictionary from Microsoft Word, there are a few different ways to go about it.
One way is to use the “Remove” menu item. This will open the “Remove” dialog box, which has a list of all the dictionaries installed on your computer. You can select the dictionary you want to remove, and click the “Remove” button.
Another way is to use the “Tools” menu item, and then click the “Dictionaries” icon. This will open the “Dictionaries” dialog box. You can select the dictionary you want to remove, and click the “Remove” button.
Finally, you can use the “Edit” menu item, and then click the “Dictionaries” icon. This will open the “Dictionaries” dialog box. You can select the dictionary you want to remove, and click the “Remove” button.
Common Dictionary Errors in MS Word
There are a few mistakes that even the most experienced users of Microsoft Word make from time to time. Most of these errors can be easily corrected by becoming familiar with the different options and features of the software.
1. Typing a word that is not in the dictionary.
To avoid making this mistake, be sure to check the spelling of the word you are trying to spell before you begin typing. Many times there will be a mistake in the dictionary too, which is why it is always a good idea to have a full dictionary on hand.
2. Not setting the correct font.
When you are creating a document, be sure to choose the correct font. If you are using a sans serif font, for example, it may be best to choose a different font for the text body. This will keep the text looking uniform and professional.
3. Not using headers and footers.
Footers and headers can be used to help organize your document and make it look more professional. When you are creating a document, be sure to include a header and footer at the beginning and end of the document, respectively.
4. Using the wrong font size.
When you are creating a document, be sure to choose the correct font size. If you are using a sans serif font, for example, it may be best to choose a different font size for the text body. This will keep the text looking uniform and
How to Fix Dictionary Errors in MS Word
Occasionally, when you’re working in Microsoft Word, you may run into errors with the dictionary. Here’s how to resolve them.
First, open the dictionary you want to use and click the “File” tab. Under ” Options ,” click the ” Advanced ” button and then click the “Dictionary” button.
The “Dictionary Options” dialog box will open. Under the “Dictionary” heading, click the “Options” button.
Under the “Error Correction” heading, you will see a list of options. The most common error is “No such word.” In that case, you will want to set the “Ignore errors if found” option to “On.”
Under the “Options” heading, you will also see a “Check spelling” button. If you want to have Word check your spelling as you type, you will want to set the “Check spelling” option to “Every time.”
Under the “Options” heading, you will see a “Correction options” button. If you want Word to offer you multiple options for correcting an error, you will want to set the “Correction options” option to “Multiple corrections.”
If you want to correct more than one error at the same time, you will want to set the “Correction options” to “Multiple corrections, with merge.”
You can also choose to have Word use a custom dictionary. To do this
Conclusion
A word dictionary is an important tool for any word enthusiast, whether you are a student, writer, or just need to know the meanings of a few common words. If you are using Microsoft Word, you can use the dictionary right on the main toolbar.