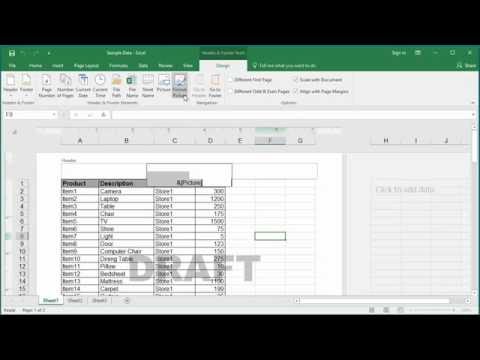Adding a watermark to an Excel spreadsheet can help protect your data from unauthorized access. By adding a watermark, you can ensure that your data remains confidential and prevents others from using it without your permission.
How to Add Watermark to a Worksheet in Excel 2016
How to add a watermark to an Excel document
If you want to add a watermark to an Excel document, the first step is to open the document in Excel.
Once the document is open, click on the Insert tab and then click on the Watermark button.
The Watermark dialog box will open.
In the Watermark dialog box, you need to select the location where you want to add the watermark.
Once the location is selected, you need to enter the name of the watermark.
Next, you need to select the size of the watermark.
You can also choose to add a border around the watermark.
After the watermark is selected, you need to click on the OK button.
The watermark will be added to the document and you will be returned to the Watermark dialog box.
You can now preview the watermark and make any final changes.
Click on the OK button to save the changes to the document.
Why you should watermark your Excel documents
Watermarking your Excel documents is a great way to protect your work and add a touch of sophistication to your documents. By adding a watermark, you can ensure that your work is not stolen or photocopied without your permission. Additionally, a watermark can help you to identify your work and improve your reputation as a professional. Furthermore, a watermark can also be used to add value to your work and increase its marketability. Finally, watermarking your Excel documents can help you to protect your intellectual property.
What types of watermarks you can use in Excel
There are a few different types of watermarks that can be used in Excel. The most common types of watermarks are digital watermarks and image watermarks.
Digital watermarks are used to protect the integrity of data by adding a unique identifier to each sheet of work. This allows you to track the origin of the data and ensure that it is not altered or copied.
Image watermarks are used to protect the integrity of images by adding a unique identifier to each image. This allows you to track the origin of the image and ensure that it is not altered or copied.
How to create a custom watermark in Excel
If you’re looking to add a custom watermark to a spreadsheet, there are a few different options available. You can use a macro, add a VBA function, or use a custom shape.
Macro
The easiest way to add a custom watermark to a spreadsheet is to use a macro. This means that you will need to create a custom VBA script, and then use this script to add the watermark to the spreadsheet.
To create a custom VBA script to add a watermark to a spreadsheet, start by opening a new workbook, and then enter the following code into the VBA editor window:
Sub AddWatermarkToSheet()
Dim myWorkbook As Worksheet
myWorkbook = CurrentWorkbook
Dim myWatermark As Shape
myWatermark = ActiveSheet.Shapes(1)
myWatermark.Width = 32
myWatermark.Height = 32
myWatermark.Text = ” Custom watermark “
myWatermark.Type = ShapeType.Text
myWatermark.TextFrame.TextPosition = 0
myWatermark. TextFrame.TextWrapped = vbFalse
End Sub
Now, you need to save this script as a macro. To do this, right-click on the name of the script, and then select Save As… From the pop-up menu.
How to add a watermark to multiple Excel files at once
If you have a lot of Excel files that you want to watermark, you can do it in one go by following these steps:
1. Open your Excel files that you want to watermark.
2. Select each file in turn and click on the “Watermark” button on the ribbon.
3. On the “Watermark” dialog box that opens, enter the details of your watermark.
4. Click on the “OK” button to apply your watermark.
5. You can now close your files.
Conclusion
Adding a watermark to an Excel document can help to protect the document and provide a recognizable identifier for the document’s owner. The watermark can be hidden by default, but can be made visible by selecting the watermark option in the options bar.