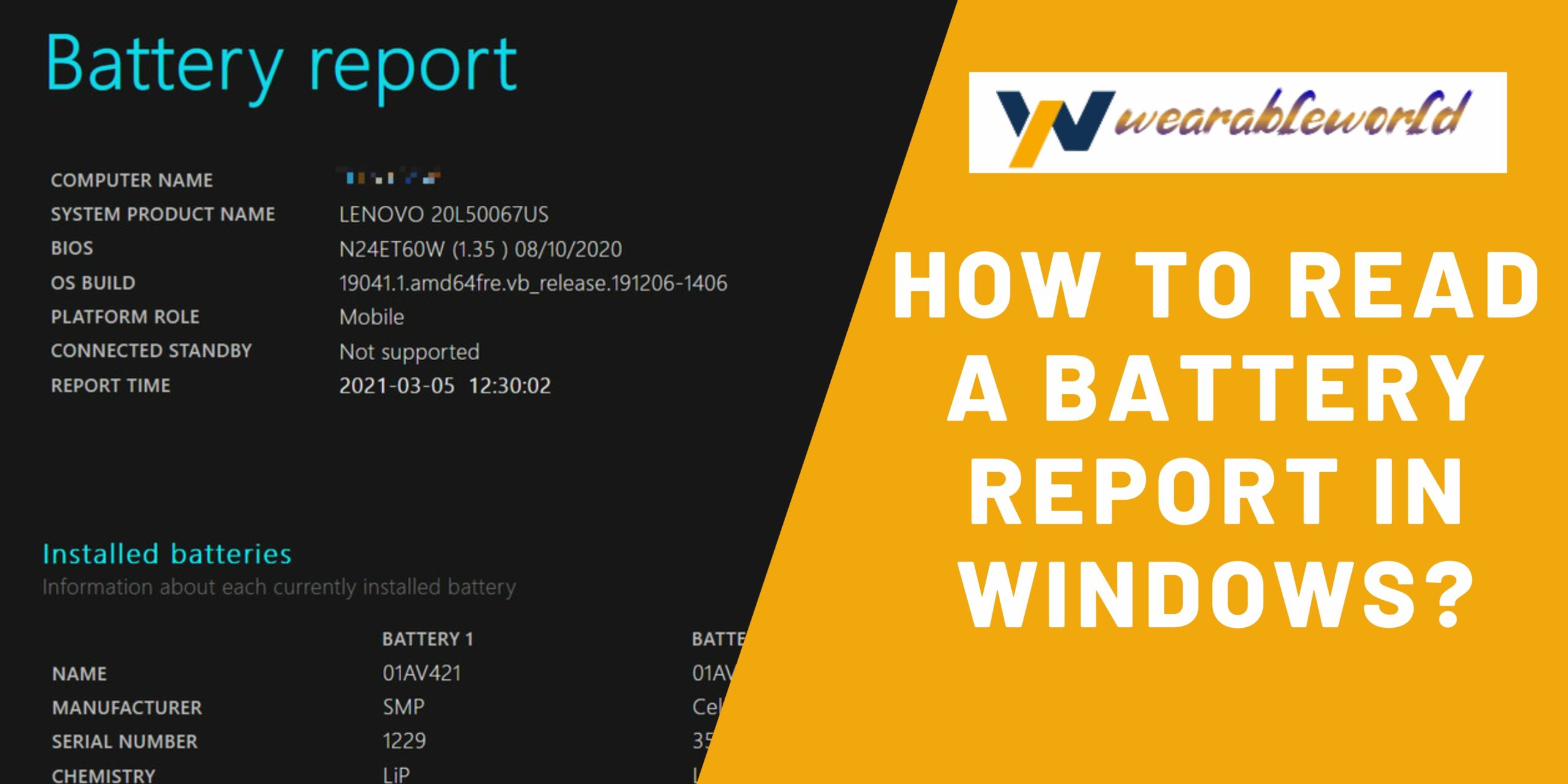Windows 10 has a built-in battery-saver feature that can help save power when your computer is not in use. You can find the battery saver icon in the Action Center, or by pressing the Windows key + I. The battery-saver feature includes a number of different options, such as turning off background updates, dimming the screen, and turning off notifications.
How to generate a battery report in Windows
If you are a Windows user, you may be familiar with the battery report button that is found in the system tray. This button allows you to generate a report on your battery status and usage.
To generate a battery report in Windows, follow these steps:
1. Open the system tray and click on the battery report button.
2. The battery report window will open.
3. In this window, you will be able to select the time frame for your report.
4. You will also be able to select the devices that you want to include in your report.
5. Click on the generate button to generate your report.
6. You will receive a report that will detail your battery status and usage.
How to read a battery report on Windows
The battery report in Windows displays information on the status of your battery, including the battery’s health, charge level, and lifespan.
To get started, open the Windows UpdateHealth & SafetyBattery report.
In the Battery report, you will see the battery’s health, charge level, and lifespan.
The health column shows the battery’s percentage charge. The higher the percentage, the better the battery’s health.
The charge level column shows the battery’s current charge level. The higher the charge level, the more power the battery has.
The lifespan column shows the battery’s estimated lifespan. The higher the lifespan, the longer the battery will last.
How to interpret your Windows battery report
Windows 10 battery report
The Battery report in Windows 10 provides a snapshot of your device’s battery health at a given time. You can view basic battery information such as the battery charge level and time, or drill down to see specific battery usage details.
In this article, we’ll walk you through the different sections of the Battery report and explain what each one means.
What’s on my screen
The first section of the Battery report shows you the power usage onscreen, broken down by application and system. This is a great way to see which applications are using the most power, and which systems are draining your battery the most.
The second section of the report is the detailed power usage breakdown. This shows you which applications are using the most power, by process and device type. This is a great way to see which applications are chewing up your battery the most.
The third section of the report shows you which devices are using the most power. This is a great way to see which devices are draining your battery the most.
The fourth section of the report shows you your device’s battery health. This includes information such as the battery charge level and time, as well as a breakdown of the power used by different devices.
What’s new
The fifth section of the Battery report shows you what’s new since the last report. This is a great way to see which applications or devices have used the most power recently.
What
What do the different columns in a Windows battery report mean?
The four columns in the Windows battery report are the following:
- % Power Used
- Time in Power Save Mode
- Time in Normal Mode
- % Capacity UsedThe % Power Used column tells you how much power the system has used over the last minute. The Time in Power Save Mode column tells you how long the system has been in power save mode over the last minute. The Time in Normal Mode column tells you how long the system has been in normal mode over the last minute. The % Capacity Used column tells you how much of the system’s total capacity the system has used over the last minute.
How to use a Windows battery report to improve battery life
If you are looking to improve battery life on your Windows device, using a battery report can be a great way to start. Battery reports are a great way to see how your device is currently using its battery and can help you to make informed decisions about how to best use your device.
Windows 10 offers a battery report that can be accessed through the Settings app. This report will show you important information about your device’s battery usage, including how much time is currently being spent in various battery modes (such as idle, active, and low battery), as well as a list of apps that are using the most battery.
This report can be a great way to see where your device is currently spending its battery time. By understanding which apps are using the most battery, you can make informed decisions about how to best use your device. For example, you might decide to stop using an app that is using a lot of battery or to adjust the settings for that app so that it uses less battery.
If you’re looking to improve your device’s overall battery life, using a battery report is a great way to get started.
Conclusion
Windows 10 battery life is pretty good, but there are a few things you can do to improve it. Here are five tips to help you get the most out of your battery life:
1. Choose power-efficient settings. Windows 10 defaults to some power-hungry settings, like turning on background updates. You can change these settings in the Settings app.
2. Use the Battery Saver feature. Battery saver mode limits background activity and reduces battery consumption.
3. Use the Battery Max feature. Battery max limits the amount of battery that can be used to protect your device in case of a power outage.
4. Charge your device regularly. If you don’t use your device for a