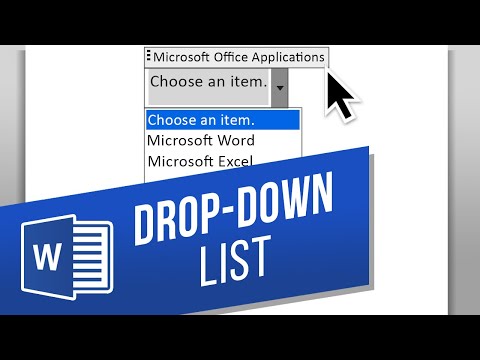With a few simple steps, you can create a drop down list in word that will allow your users to select one or more options.
How to Add a Drop-Down List in Word | Create a Drop-Down Box | Insert a Drop-Down Menu (UPDATED)
How to create a drop down list in Microsoft Word
To create a drop down list in Microsoft Word, first open the document in which you want to add the list.
Next, click the Insert tab and select the List tab.
On the List tab, in the Type drop-down list, select the list type that you want to use.
Then, in the Properties drop-down list, select the properties for the list.
To add a list item to the list, select the item that you want to add to the list and click the Add button.
To remove an item from the list, select the item that you want to remove from the list and click the Remove button.
To change the order of the items in the list, click the Up or Down button.
The benefits of using a drop down list in Word
Drop down lists provide users with a wide range of options for selecting items. This is especially useful when the list has many options and is difficult to read or navigate. You can use a drop down list to select a category of information, to provide a list of options, or to display a list of options in a specific order.
Drop down lists are easy to use. Simply select the items you want to include in the list, and then type the text you want to appear as the list’s selection. You can also include hyperlinks to other pages in your document or to websites.
Drop down lists can be helpful when you need to provide a large number of options. They can be used to select a category of information, to list options, or to display a list in a specific order.
Drop down lists are an excellent way to provide users with a variety of options. They are easy to use and provide users with a wide range of options for selecting items.
How to make a drop down list in Word using the ribbon
There are a few ways you can use the ribbon to make a drop down list in Word.
1. Click on the ribbon tab and then click on the Insert tab.
- In the Ribbon section, click on the Dropdown List button.
- In the Create Drop Down List dialog box, enter the information you need to create the list.
- Click on the Create button to create the list.
- Click on the Close button to close the Create Drop Down List dialog box.
How to insert a drop down list in Word using the Developer Tab
To insert a drop-down list in Word, first open the Developer tab in Word. Then, in the ribbon, click the Insert tab and click the List command. In the List dialog box, click the down arrow next to the From box and select the Table command. In the Table dialog box, click the down arrow next to the To box and select the List command. In the List dialog box, type a name for the list (e.g. “List of Topics”), and then click OK. In the Document window, select the text that you want to include in the list, and then click the down arrow next to the To box and select the List command. In the List dialog box, type a list title for the list (e.g. “Topics”), and then click OK. In the Document window, select the text that you want to include in the list, and then click the up arrow next to the Title box and select the List command. The list will appear in the Document window.
Troubleshooting tips for creating a drop down list in Word
If you’re having trouble creating a drop-down list in Word, try these tips:
1. Check your list’s font. The list’s font can affect how easily users can select items in the list. Choose a font that’s easy to read and corresponds with the overall style of your document.
2. Make your list clear. Items in a drop-down list should be easy for users to see and select. Make your list’s items large and bold, and place them close to the list’s text box.
3. Use icons to make your list easier to use. You can use icons to represent each item in your list. For example, you might use a check mark to indicate that an item is selected, and a magnifying glass to indicate that an item is enlarged.
4. Use bullets to group items. Grouping items with bullets makes it easier for users to select them.
5. Use a combo box to control the list’s contents. A combo box lets you specify which items appear in the list and how they appear. For example, you might use a combo box to display a list of office supplies in alphabetical order or to display a list of items by price.
Conclusion
If you need to create a drop down list in word, there are a few different ways to do it. One way is to use the VBA editor, which is available in most word processing software. Another way is to use the built-in list function in word, which is a little less user-friendly but can be more accurate.