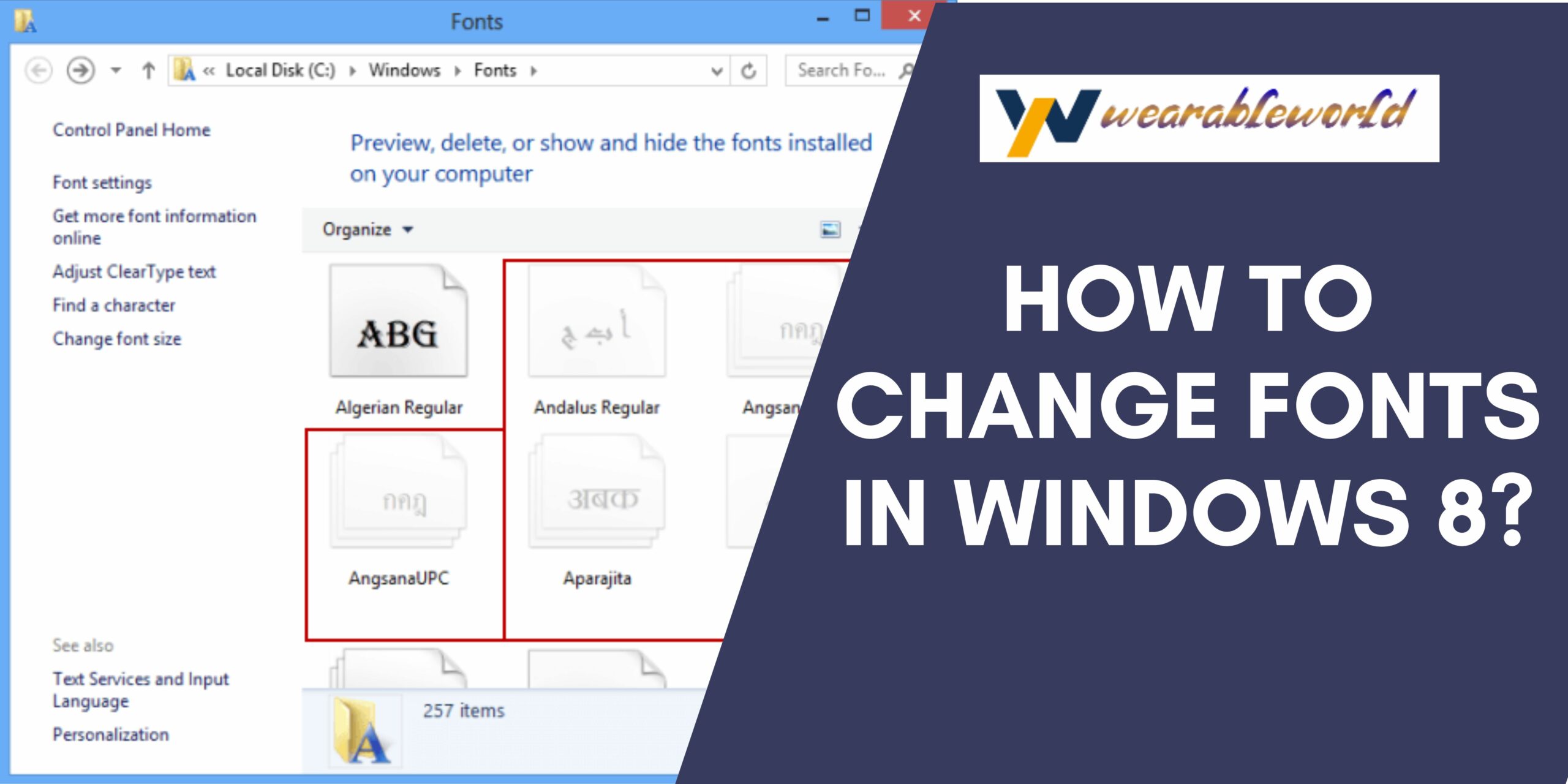Windows 8 fonts can be a bit of a pain to manage. You have to go into the Control Panel, find the Fonts folder, and then choose the fonts you want to use. But there’s a better way. You can use the Fonts app in Windows 8.
The Best Fonts for Windows 8
When it comes to selecting the right font for your Windows 8 projects, it can be a bit daunting. After all, there are literally thousands of fonts available on the web, and each may be just the right fit for a particular project. So how can you decide which fonts to use for your next Windows 8 project?
First and foremost, you’ll want to decide on the type of project you’re working on. Do you need a serif font for a formal document, or are you more likely to use a sans serif font for a more informal document? Do you need a font that’s light or heavy weight?
Once you’ve determined the type of font you need, you’ll want to look for a font suitable for your project. There are thousands of fonts available on the web, so it can be difficult to decide which one to choose. Here are a few tips to help you make a decision:
- Consider the purpose of the font. A serif font is typically used for formal documents, while a sans serif font is more popular for informal documents.
- Look at the weight of the font. Are you looking for a light font or a heavy font?
- Consider the size of the font. Do you need a small font or a large font?
- Consider the typeface. There are essentially three types of typefaces: roman, italic, and sans serif.
- Consider the style. Are you looking
How to Change Fonts in Windows 8
In Windows 8, you can change the fonts in various places, including in the system tray, in the taskbar, and in various applications.
To change the font in the system tray, open the system tray and click the “Font” icon.
To change the font in the taskbar, open the taskbar and click the “Font” icon.
To change the font in various applications, open the application and click the “Font” icon.
How to Install Fonts in Windows 8
Windows 8 comes with a new typeface called “Metro.” If you want to use a different font, you can do so by downloading a font from the Internet, or by installing a font from a disc or from another computer.
To install a font from a disc, insert the disc into your computer. Windows 8 should automatically find and install the font.
To install a font from another computer, first, open the Start screen and type “fonts” into the search box. (You can also search for this command by pressing the Windows key + S and typing “fonts.”) Then, click the “Fonts” tile that appears in the results.
Now, on the window that opens, click the “Install” button next to the font you want to install. (If the font you want is not currently installed on your computer, Windows 8 will prompt you to install it.)
Windows 8 will now install the font. Depending on the font, this process might take a few minutes or a few hours.
Once the font has been installed, you can use it by opening the “Fonts” window and selecting it from the list of fonts. (You can also use the “Fonts” window to change the font size, color, or style.)
The Best Free Fonts for Windows 8
If you’re like most people, you like your computers to look sleek and stylish. That’s why you probably chose Windows
- But if you’re like me, you’re sick of Windows 8’s default font.Don’t worry, you can change the font on your computer, and there are a lot of great free fonts available to do just that. In this article, I’ll show you the best free fonts for Windows 8, and how to use them.
But first, let’s take a look at what Windows 8’s default font is.
Windows 8’s Default Font
The default font on Windows 8 is called Roboto. It’s a nice font, but it’s not very professional or witty. If you want your computer to look more professional and witty, you need to find a different font.
Here are a few free fonts that are suitable for use in a professional and witty context:
Arial: Arial is a very popular font, and it’s perfect for use in a professional and witty context. It’s very readable, and it looks elegant and stylish.
Calibri: Calibri is another popular font, and it’s perfect for use in a professional and witty context. It’s very readable, and it looks elegant and stylish.
Helvetica: Helvetica is a famous font, and it’s perfect for use in a professional and witty context. It’s very readable, and
The Best Fonts for Windows Users
Windows 8 users have a new and modern font selection tool at their disposal. You can now access this tool by right-clicking on the Start screen and selecting “Settings”.
Once inside the Settings screen, you will see a new section called “Fonts”. Here, you can select the fonts that you want to use in various areas of the operating system.
To find the font selection tool, open the Charms Bar and click on the “Settings” icon. This will open a new menu, which you can use to select different areas of the operating system.
One of the new features in Windows 8 is the ability to use different fonts for different types of content. This means that you can have a professional font for your blog post, a font that is more casual for your Twitter account, and a font that is more technical for your productivity app.
The font selection tool makes it easy to find the font that you need. Simply type a word or phrase into the “Search for” field and Windows will display a selection of fonts that match your search.
Once you have found the font that you want, you can select it by clicking on the “Choose” button. This will open the font selection window, which you can use to change the font size, color, and style.
You can also use the font selection tool to change the font that is used in different areas
Conclusion
Windows 8 users have complained about the new fonts. Users have found that the fonts are too small and difficult to read. Microsoft has released a fix for this problem. Microsoft has also released a new font called Segoe UI. Segoe UI is a more readable font that is designed for Windows 8.