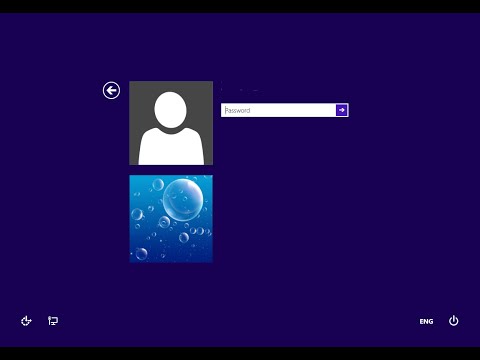PCs and laptops come with a built-in camera that can be used to take pictures of people or objects. However, many people don’t know that they can also use their PC’s built-in camera to take pictures of their Windows 8 account picture.
Change Various User Account Pictures in Windows 8, 8.1 & 10
How to change your account picture in Windows
Windows 8 provides a way to change your account picture, but it’s not as easy as it sounds. In this article, I’ll show you how to change your account picture in Windows 8, step-by-step.
First, open the Charms bar and click on the “Settings” icon.
Next, click on “Accounts” in the Settings window.
In the Accounts window, click on the “picture” link next to your user name.
In the “picture” window, click on the “change picture” button.
In the “change picture” window, select the picture you want to use and click on the “OK” button.
Your new picture will be saved and you’ll be able to use it in all your Windows 8 applications.
The benefits of changing your Windows account picture
There are several reasons why you might want to change your Windows account picture. Maybe you want to represent yourself professionally, or you want to show your personality in a more expressive way. Whatever your reasons, following these simple steps can help you get the best possible result.
First, you’ll need to open the Control Panel. To do this, click the Start button, type ” Control Panel ” in the search box, and press Enter.
Second, click the Appearance and Personalization category.
Third, click the Change your account picture link.
Fourth, follow the instructions on the screen to select a new picture.
fifth, click the OK button to finish.
Now, your new Windows account picture will be displayed on all your devices.
How to take the perfect account picture for Windows
There are many things to consider when taking your account picture for Windows. You want to make sure the picture looks professional, witty and clever. Here are some tips to help you take the perfect picture:
1. Get a good background. A good background can make your picture look more professional. Choose a background that is complementary to your outfit and looks good in the photo.
2. Pose with confidence. When posing for your picture, be confident and have a good sense of humor. Smile and have your eyes open wide.
3. Use good lighting. Make sure the lighting is good in your picture. Use a light source behind you to make your face look more illuminated.
4. Use good angles. Try to get good angles in your picture. This will make your picture look more professional.
5. Use good lighting. Make sure the lighting is good in your picture. Use a light source behind you to make your face look more illuminated.
6. Use a good camera. A good camera will help you take good pictures. Choose a camera that has good features and is easy to use.
7. Take multiple pictures. It is important to take multiple pictures so you can choose the best one. This will make your picture look more professional.
The top best account pictures for Windows
When it comes to making an impression on potential clients, nothing beats a good photo. And, as with most things in life, a good photo can make all the difference.
That’s why, when it comes to creating an online presence for your business, you should invest in some high-quality account pictures.
Here, we’re going to take a look at some of the best Windows-based account pictures out there, and explain why they’re so effective.
1. A View From The Top
This photo features a view of the skyline of Manhattan, taken from the top of One World Trade Center. The dramatic backdrop makes for a powerful account picture, and the photo’s natural lighting gives it a polished look.
2. A peaceful view
This photo features a pastoral scene, captured from a high point on a hill. The tranquil setting is a perfect backdrop for a business that focuses on providing peaceful environments for its customers.
3. A shot from the ground up
This photo features a view of a city street from below. The detail in the photo makes it easy for potential customers to understand your business in a nutshell.
4. A snapshot of the day
This photo features a snapshot of a busy street scene, taken on a sunny day. The vibrant colors and busy crowd make it an exciting account picture.
5. A sunny day in the city
How to make your Windows account picture unique
Windows 8 uses biometric data to secure user accounts and manage settings. This is necessary to ensure that only authorized users can access information and settings.
When you create your Windows account, you will be asked to provide a picture. This picture will be used to represent your account on the computer.
To make your Windows 8 account picture unique, you can use one of the following methods:
1. Use a picture that is unique to you. This can be a picture that you have taken yourself, or a picture that you have obtained from a photo sharing site or online photo album.
2. Use a picture that is representative of your interests or activities. This can be a picture of you playing a sport, or of you working on a project.
3. Use a picture that is representative of your geographical location. This can be a picture of you in your home town, or of you in a city that you have visited.
4. Use a picture that is representative of your personal lifestyle. This can be a picture of you cooking dinner, or of you taking a vacation.
Conclusion
Windows 8 provides a way to keep track of your account pictures, and you can use this to identify yourself when you sign in to your computer.