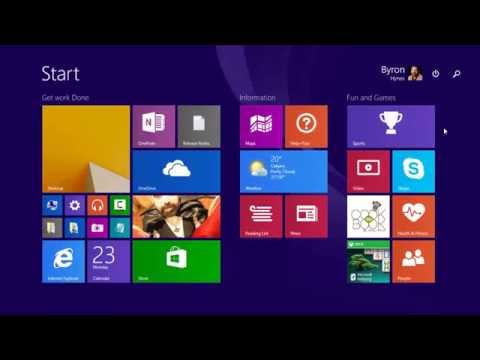Windows 8 1 apps are a great way to get more out of your computer. With 1 app for everything, you can access the information you need, the tools you need, and the connections you need with just one click.
Microsoft Windows 8.1: Installing Store and Desktop Apps
How to Get the Best Out of Windows Apps
Windows 8 is a great operating system. It’s designed to make your life easier and it’s packed with features that make your computer work more efficiently. But if you want to get the best out of Windows apps, you need to know how to use them.
The first step is to find the app you want to use. If you type the name of the app into the search box on the Start screen, you’ll see a list of results. If you’re looking for a specific app, you can also use the App Store on the Windows 8 desktop.
Once you find the app you want to use, you need to open it. To do this, click the icon on the Start screen or in the App Store.
Once the app is open, you’ll need to understand its features. App features are listed on the left side of the app window and you can access them by clicking the three lines in the top left corner.
The first line is called the overview and it shows a summary of the app’s features. The second line lists the app’s features in alphabetical order and the third line lists the app’s features by category.
Some app features are hidden and you need to click the More button to reveal them. For example, the More button in the photo editor app lets you access the different filters and the More button in the calendar
How to Find Windows Apps
If you are like most people, you probably have dozens of apps installed on your Windows 8 computer. But how do you find them?
Windows 8 makes it really easy to find and use your favorite apps. Just type the app’s name into the search box at the bottom of the Start screen, or use the Charm bar to search for apps by category.
If you have a lot of apps, you can easily organize them on the Start screen by using the app tiles. Just drag an app tile to the Start screen and it will start automatically loading.
You can also add apps to the taskbar, the Start screen’s row of live tiles, or the All Apps screen. You can even put apps on the desktop if you want.
Windows 8 is awesome for finding and using your favorite apps, but there are a few things to keep in mind. First, remember that some apps might not work in Windows
- And, of course, if you want to uninstall an app, you need to know how to do that.
So go ahead, install all your favorite apps, and enjoy using Windows 8!
How to Install Windows Apps
If you’re like most people, you probably use your computer for a variety of tasks, from email and web browsing to word processing and spreadsheets. But what about all the cool software that’s available for download from the Windows Store?
To use the Windows Store, you need to have a Microsoft account. If you don’t have one, you can create one in just a few minutes. Once you have an account, you can browse the Windows Store and install any of the apps that you find interesting.
Here’s how to install a Windows app:
1. Launch the Windows Store from the Start screen.
- Type the app name in the search box at the top of the Windows Store screen, and press Enter.
- If the app is in your recommended section or has a green checkmark next to it, click it to open it. If the app is not in your recommended section or has a red x next to it, click the “Not recommended” link to learn more and see if there’s a better app for your needs.
- If you want to install the app, click the “Install” button. If you don’t want to install the app, click the “Remove” button.
- After the app has been installed, you can open it from the Start screen by clicking its name.
- If you want to uninstall the app, click the
How to Use Windows Apps
Here is how to use Windows 8 apps:
1. Open the Windows Store.
- Search for and open the app you want to use.
- If the app is a desktop app, you will be prompted to sign in. If the app is a mobile app, you will be prompted to sign in or create an account.
- If the app is a desktop app, you will be presented with the app’s user interface.
- If the app is a mobile app, you will be presented with the app’s home screen.
- To use the app, you will need to select one of the app’s functions or activities.
- To complete the task, you will need to follow the instructions in the app.
- When you are finished, close the app.
The Best Windows Apps
Windows 8 changes the paradigm of how we interact with computers. Gone are the days of clunky desktops and long menus. Windows 8 is designed to be fast, fluid, and intuitive.
The best Windows apps are the ones that make the most of these new features. They make your computer feel fast, fluid, and intuitive. They make you more productive and efficient.
We’ve compiled a list of the best Windows 8 apps, based on the features they offer and how well they use Windows 8’s new features.
Conclusion
Windows 8 1 apps are a great way to keep your desktop looking clean and organized. By using this new feature, you can easily find the programs you need without having to search through all of your folders.