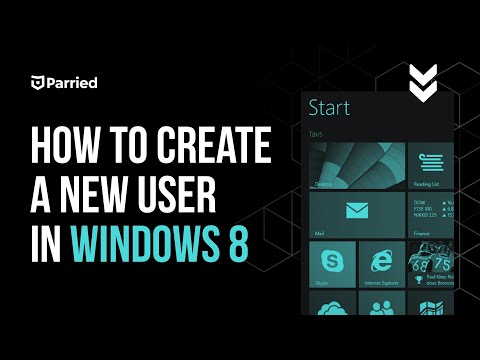If you’re new to Windows 8, then you might be wondering how to create a new user account. There are a number of different charms you can use to set up a new user account, but which one is the best for you? In this post, we’ll take a look at the different charms and which one is best for setting up a new user account.
How To Create A New User In Windows 8
Using the Windows Charms to Set Up a New User Account
If you want to set up a new user account on your Windows 8 computer, you can use the Windows Charms. First, open the Charms bar by pressing the Windows key and C on your keyboard. Next, click on the Settings charm. (If the Settings charm isn’t visible, you can open it by pressing the Windows key and Y on your keyboard.) Finally, click on the Accounts icon.
You’ll see a list of all of your user accounts on your computer. (If you don’t have any user accounts, you’ll see the message “This PC doesn’t have any user accounts.”) To set up a new user account, click on the Add a user button. (If you don’t have any user accounts, you won’t see this button.)
You’ll see the Add a user dialog box. (If you don’t have any user accounts, you won’t see this dialog box.) In the Add a user dialog box, type the name of the new user account in the Name field. (If you want to use the same name as an existing user account, type the same name in the Name field as well.) In the Email field, type the email address for the new user account. In the Password field, type the password for the new user account. In the Confirm password field, type the password for the new user account again.
Click on the Create button. (If you don’t have any user accounts, you
How to Use the Windows Charms to Set Up a New User Account
Setting up a new user account in Windows 8 is a breeze with the Charms menu. First, open the Charms menu by clicking the Windows key on your keyboard and then clicking the Charms menu.
In the Charms menu, click the User Accounts icon. In the User Accounts window, click the New User Account button.
On the New User Account window, enter the user name, password, and confirm the password. You can also specify a Description for the new user account.
Click the Finish button to create the new user account.
Setting Up a New User Account with the Windows Charms
One way to set up a new user account with the Windows 8 charms is to open the Charms bar, select Settings, and then click on New User. This will open the New User Account dialog box, where you can enter your name, email address, password, and other required information. After you have completed this process, your new user account will be ready to use.
Creating a New User Account with the Windows Charms
The Windows 8 charms let you create a new user account, change your user name, or password.
Using the Windows Charms to Create a New User Account
If you have a Windows 8 computer and you want to set up a new user account, you can use the Windows Charms to do so.
To create a new user account, follow these steps:
1. Open the Charms bar by pressing the Windows key and the C key at the same time.
2. On the Charms bar, click Settings.
3. On the Settings screen, click Accounts.
4. On the Accounts screen, click Add an account.
5. On the Add an account screen, enter the name of the new user account in the Name field.
6. In the Email address field, enter the email address of the new user account.
7. In the Password field, enter the password of the new user account.
8. Click Next.
9. On the Review information screen, click Create account.
10. Click Finish.
Conclusion
If you’re new to Windows 8, you might want to consider using the new Charms bar to set up a new user account. The Charms bar is located in the bottom left corner of the screen, just above the Start button. Here you can find the new user account setup window.