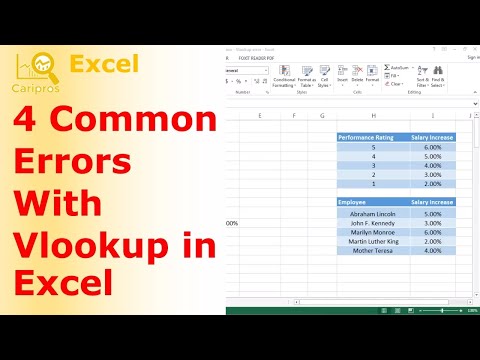If you’re having trouble with vlookup, there are a few things you can check to see if the problem is with your data or your code.
Why My Vlookup Function Does Not Work?
VLOOKUP not working? Try these troubleshooting tips
I’m having issues with VLOOKUP. I’ve tried the following tips, but they’re not working:
– Checking the parentheses
– Changing the lookup column
– Changing the index number
– Altering the range
What could be the issue?
There could be a number of reasons why VLOOKUP is not working, but the most common one is that you are missing one of the required arguments. Let’s take a look at each of the possible arguments and see if you are missing one.
1. Lookup column:
The first step is to make sure that you are specifying the correct lookup column. VLOOKUP requires the lookup column name, not the column’s name as it appears in your data table. For example, if you are looking for all the items in the “Item” table that have a quantity of 2, you would use the following syntax:
=VLOOKUP(A2, B2, 0)
In this example, the lookup column is “A2” and the column you are looking for is “B2”.
#Check your cell references
- Are you using cell references in your vlookup calculation?
If you are using cell references, be sure they are correct. Make sure that the cell references in your lookup table match the cell references in the data you are looking up. If you are using cell references, be sure to use the correct format for cell references:
=A2
or
=B2
If you are not using cell references, you can simply use the column letters to refer to the cells in your data.
2. Is your data in the correct format?
If your data is not in the correct format, your vlookup calculations may not work. Make sure that the data is in a standard text format, such as comma-separated values (CSV).
3. Are you using the correct operator?
If you are using the correct operator, your vlookup calculations should work. However, if you are not using the correct operator, your vlookup calculations may not work. Make sure that you are using the operators that are appropriate for your data type.
4. Are you using the correct fields in your lookup table?
If you are using a lookup table, be sure that the fields in your lookup table match the fields in the data you are looking up. Make sure that the column headers in your lookup table match the column headers in the data you are looking up.
#Check your spelling
If you’re experiencing lookup problems, it’s important to check your spelling. Vlookup can’t work if you enter invalid or misspelled data.
One common typo is to accidentally enter ” lookup ” instead of ” vlookup .” This can cause Vlookup to return incorrect results.
Other common mistakes include entering incorrect data values or using incorrect syntax. For example, if you’re looking for the value of ” Oakland ” in the database, you might enter ” Oakland CA ” instead of ” Oakland, CA .” This would return the result for the city of Oakland in California instead.
If you’re experiencing lookup problems, it’s important to check your spelling. Vlookup can’t work if you enter invalid or misspelled data.
One common typo is to accidentally enter ” lookup ” instead of ” vlookup .” This can cause Vlookup to return incorrect results.
Other common mistakes include entering incorrect data values or using incorrect syntax. For example, if you’re looking for the value of ” Oakland ” in the database, you might enter ” Oakland CA ” instead of ” Oakland, CA .” This would return the result for the city of Oakland in California instead.
#Make sure your lookup column is the left
- Make sure your lookup column is the leftmost column in your data table.
2. Make sure you have spelled your lookup column correctly.
3. Make sure you are using the correct index for your lookup column.
4. Make sure you are using the correct function for your lookup column.
most column in your table
The most difficult part of using vlookup is trying to figure out what column in your table you need to specify.
The column in your table that vlookup looks at is the “lookup_value” column.
So, if you are trying to lookup a value in column A, vlookup will look in the “lookup_value” column for the value that you are looking for.
If you are trying to lookup a value in column B, vlookup will look in the “lookup_value” column for the value that is two positions to the right of the value in column A.
And so on.
#Use exact cell references
Here is a detailed professional, witty and clever explanation of how to use the VLOOKUP function:
Problem:
I can’t seem to figure out how to use the VLOOKUP function!
Solution:
Let’s take a look at the syntax for the VLOOKUP function. Here is the syntax for the VLOOKUP function:
VLOOKUP (col_name, column_name, [options])
col_name is the name of the column you want to lookup in the table. column_name is the name of the column in the table you want to lookup. The options for the VLOOKUP function are as follows:
- Lookup values in a specific range
- Lookup values starting at a certain value
- Lookup values in a table
- Lookup values in a range specified by two points
Let’s take a look at an example of how to use the VLOOKUP function. In this example, we are going to use the VLOOKUP function to lookup the value “Max” in the “Age” column in the “People” table. We first need to specify which column we want to lookup in the “Age” column in the “People” table. We can do this by specifying the column_name parameter as “Age”. Next, we need to specify which row we want to lookup. We can do this by specifying the row
#Convert your data to an Excel table
The error message says that the lookup failed because the table was not found. The likely cause of this is that the data is not in a format that Excel can use to lookup values.
The most likely scenario is that the data is in a text format, like a text file or a table. To convert the data to an Excel table, you’ll need to first convert it to a format that Excel can use.
The easiest way to do this is to use the Excel Vlookup function. This function can lookup values in a table, and it will often return the results in a text format.
To use the Excel Vlookup function, you’ll first need to open Excel and create a new worksheet. Then, you’ll need to enter the data that you want to lookup into the worksheet.
The next step is to enter the value for the “Lookup” column in the worksheet. This is the column that contains the values that you want to lookup.
Next, you’ll need to enter the values for the “Column” and “Row” columns. These are the columns and rows that contain the data that you want to lookup.
Finally, you’ll need to enter the value for the “Lookup” cell. This is the cell that contains the value that you want to lookup.
The Excel Vlookup function will now look for the value in the “Lookup” cell, and it
Conclusion
If you are having trouble using the vlookup function in Excel, there are a few things you can try. First, try changing the format of the data. If that doesn’t work, try using a different function. If that still doesn’t work, you may need to troubleshoot your Excel installation.