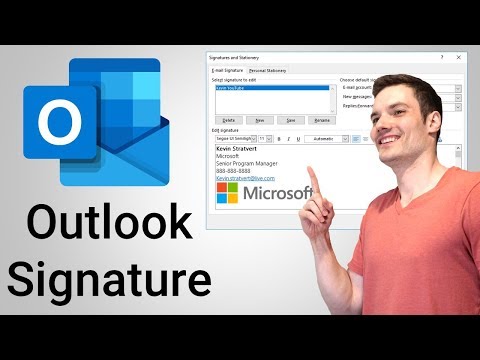How to update your Outlook signature
How to Add Signature in Outlook
How to update your signature in Outlook
There are a few ways to update your signature in Outlook:
- Click the gear icon in the top right corner of the window and select “Signatures.”
- Click the “Update Signature” link in the signature area.
- Click the “Upload a .PNG” button to upload your new signature.
- Enter your new signature in the text box and click the “Save” button.
Steps to follow to update signature in Outlook
- Open Outlook
- In the top left corner, click the gear icon, and then click Options.
- In the Options window, click the Signatures tab.
- In the Signature area, click the More Options button.
- In the Signature area, click the Update Signature button.
- In the Add a Signature dialog box, enter the following information, and then click OK.
Your signature should be witty, clever and professional. Here is an example:
“My signature is witty, clever and professional. Here is an example:
“Signing off –
John Doe”
Updating signature in Outlook: what you need to know
Signature updates are an important part of maintaining a professional online presence. They can help to clarify your goals, reflect your interests and show your expertise.
To update your signature in Outlook, first open the Outlook
Making changes to your signature in Outlook
- In the Navigation Bar on the left, click Files and then click Inbox.
- On the Home tab, in the Signature section, click the Signature button.
3. In the Signature dialog box, do one of the following:
a. To add a signature, click in the text box and type your signature.
b. To edit your existing signature, click in the text box and make the changes you want.
4. Click OK.
Your signature is now updated.
How to change your signature in Outlook
If you want to change your Outlook signature, it’s easy. Just go to File > Options > Signatures, and you’ll see a section called “Signature.” In that section, you can type in a new signature, or you can use one of the signatures that Outlook already has. (You can find a list of the signatures that Outlook already has in the “Signatures” section of the Options dialog box.)
Conclusion
If you want to update your Outlook signature, you first need to create a new signature file. To create a new signature file, open Outlook, click the File tab, and then click New Signature. In the New Signature dialog box, enter a name for your signature file, and then click Save.