Microsoft has released a new update for Windows 10 that includes a new transfer window for transferring licenses.
How to Transfer Your Windows 10 License to Another Computer
How to transfer your Windows license
Transferring your license to a new PC is a simple process that anyone can do. Here’s how:
- Go to the Windows 10 product key website.
- Enter your old product key and click on “Generate New Key.”
- You’ll be directed to a new screen where you’ll have the option to store the key on your computer or send it to a new device.
- Click on “Send to Device.”
- You’ll be prompted to enter the email address of the new device owner.
- Click on “Send to Device.”
- The key will be sent to the new device, and the old one will stop working.
Why you might want to transfer your Windows license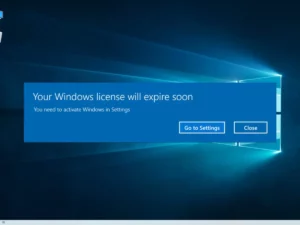
The Windows 10 license is a license that entitles the owner of the PC on which it is installed to use the full version of Windows 10. This license is non-transferable, so if you decide to sell your PC or give it away, the new owner will not be able to use the full version of Windows 10 that is installed on it.
There are a few reasons why you might want to transfer your Windows 10 license.
- The first reason is if you want to upgrade to a new version of Windows 10.
- If you have a valid license for the full version of Windows 10, you can upgrade to a new version of Windows 10 without having to buy a new license.
- The second reason is if you want to give your PC to someone else.
- If you have a valid license for the full version of Windows 10, the new owner will be able to use the full version of Windows 10 that is installed on it.
- The easiest way to transfer your Windows 10 license is to use the Windows 10 Transfer Tool.
- The Windows 10 Transfer Tool is a web application that you can use to transfer your license to another PC.
- The Windows 10 Transfer Tool is available at http://www.microsoft.com/en-us/download/details.aspx?id=44113.
What to keep in mind when transferring your Windows license
Important considerations when transferring your Windows license:
- Make a copy of your original license before transferring.
- Check that the product you’re transferring is valid and has not been previously transferred.
- Verify that all required updates are installed.
- If you’re transferring a product key, make sure that the key is valid and corresponds to the product you’re transferring.
- If you’re transferring a product disc, make sure that it’s in the condition in which it was delivered to you. If the product disc is scratched, damaged, or missing files, it may not be accepted.
- If you’re transferring a product key, make sure that the key is entered correctly. If it’s not entered correctly, the product may not be activated.
- If you’re transferring a product key, verify that the key is associated with the product you’re transferring.
- If you’re transferring a product disc, make sure that the product disc is in the condition in which it was delivered to you.
- If you’re transferring a product disc, make sure that the product disc is not password protected.
- If you’re transferring a product key and the key is associated with a product but the product isn’t installed, the product key may not activate the product.
- If you’re transferring a product key and the key is associated with a product that’s installed.
How to check if your Windows license is transferrable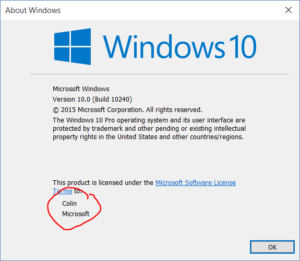
First and foremost, make sure that your Windows 10 license is transferrable.
- To do this, open the Start Menu and type “Windows Update”.
- If you are prompted to activate your copy of Windows 10, answer yes.
- If you are not prompted to activate your copy of Windows 10, then your Windows 10 license is most likely transferrable.
- If you are prompted to activate your copy of Windows 10, answer yes.
- If you are not prompted to activate your copy of Windows 10, then your Windows 10 license is most likely transferrable.
- If your copy of Windows 10 is not currently activated, you can activate it by entering your product key.
- If your copy of Windows 10 is activated, you will not be able to activate it again using your product key.
- Instead, you will need to enter your activation code.
- To find your activation code, open the Windows 10 Settings app and select “Update and Security”.
- Under “Activation”, select “Activate Windows”.
- On the next screen, enter your product key and click “Activate”.
- You will then be prompted to enter your activation code.
- If your copy of Windows 10 is activated, you will not be able to activate it again using your product key.
- Instead, you will need to enter your activation code.
- To find your activation code, open the Windows 10 Settings app and select “Update and Security”.
FAQs about transferring your Windows license
Q: I upgraded my computer to a newer model and now find that my original Windows 10 license won’t work on the new machine. Is there any way to transfer my license to the new computer?
A: Unfortunately, transferring your Windows 10 license to a new computer is not possible. The license is tied to the hardware on which it was originally installed, and cannot be transferred to another machine.
Conclusion
After upgrading from Windows 7 or 8.1 to Windows 10, some users may find that their license is not valid. To fix this, users can either enter their Windows 10 product key or use the transfer windows 10 license feature.



