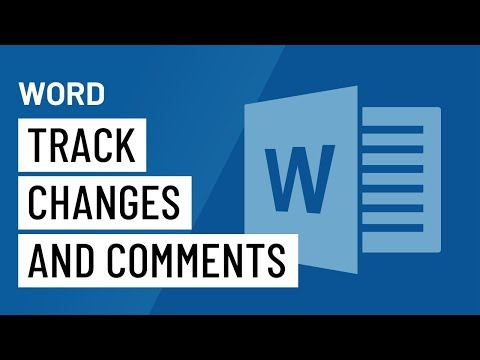When you’re working on a document, you might want to track changes. If you use a word processor, you can use the “Track Changes” feature to keep track of who made which changes to the document, when they made them, and what they changed.
Word: Track Changes and Comments
How to track changes in a Word document
Word is a powerful word processing application used by many people in many different settings. It is a program that can be used for a variety of purposes, such as composing a document, making changes to a document, or publishing a document. In this article, we will discuss how to track changes in a Word document.
When you make changes to a document, you may want to keep track of what you have changed so that you can revert back to the previous version of the document if you need to. You can do this by using the “track changes” function in Word. This function allows you to track the changes that you have made to a document, as well as the changes that others have made to the document.
To use the “track changes” function, follow these steps:
1. Open the document that you want to track changes in.
2. Click the “track changes” button on the toolbar.
3. The “track changes” window will open.
4. In the “track changes” window, you will see a list of all the changes that have been made to the document.
5. To view the changes that you have made to the document, click on the “changes” tab.
6. To view the changes that others have made to the document, click on the “others” tab.
7. To revert to the previous version of the document, click on the
Why tracking changes is important in a Word document
One of the most important abilities that a word processing program provides is the ability to track changes. When you make changes to a document, the word processing program stores these changes so that you can revert to an earlier version of the document if needed. This not only makes it easy to revert to an earlier version of the document, but it also allows you to track the changes that you make so that you can better understand why a particular change was made.
Tracking changes can also be helpful when you are trying to improve your document. By tracking changes, you can better see where your document is lacking and what changes need to be made in order to improve it. Plus, by tracking changes, you can ensure that everyone who needs to review the document is aware of the changes that have been made.
What are the benefits of tracking changes in a Word document?
Tracking changes in a Word document can help you keep track of what has been changed, and can help you better understand how your document is being used. Changes can also be tracked automatically, and any suggested changes can be automatically applied to the document.
How to use the track changes feature in a Word document
If you’re like most people, you use the track changes feature in Word to make changes to a document as you work on it. But how do you use the track changes feature to its fullest potential? In this article, we’ll show you how to use the track changes feature to make powerful changes to your document’s content, style, and structure.
First, take a look at the document you want to edit. Figure 1 shows an example of a document that’s been edited with the track changes feature.
Figure 1: The document has been edited with the track changes feature.
As you can see, the document has been divided into two parts: the body of the document, which has been edited, and the heading, which hasn’t been edited. You can see that the heading has been changed, and the text has been changed as well.
Now, suppose you want to make a change to the body of the document. For example, you might want to add a new paragraph.
To make a change to the body of the document, first select the body of the document. Then, use the track changes feature to make your changes.
To make a change to the body of the document, first select the body of the document.
Then, use the track changes feature to make your changes.
For example, you might want to use the Quick Path feature to
Tips for using the track changes feature in a Word document
Do you ever find yourself wondering why your fellow colleagues always seem to have perfect Track Changes? Well, it turns out that using the Track Changes feature in Word is a great way to improve your productivity and accuracy.
Here are a few tips for using the Track Changes feature:
1. Keep your changes concise. Don’t overload your document with unnecessary edits. Keep your changes to only the necessary changes, and make sure you clearly indicate what you’re changing.
2. Use keywords. When you’re typing in changes, be sure to use keywords that describe the content you’re editing. This will help you find your changes quickly and easily.
3. Use the “highlighting” feature. If you want to emphasize a certain change you’ve made, use the highlighting feature in Word. This will make it easier to see the changes you’ve made.
4. Use the “contextual help” feature. If you’re having trouble understanding what a particular change means, consult the contextual help feature. This will provide you with information about the context in which the change was made.
5. Use the “track changes” toolbar button. If all of these tips fail to help you use the Track Changes feature to its full potential, consider using the track changes toolbar button. This button will help you keep track of all the changes you’ve made to your document.
Conclusion
When tracking changes to a word document, it can be helpful to use a program like Microsoft Word’s Track Changes. This feature can help you keep track of who made what changes to the document, when they made those changes, and what those changes were.