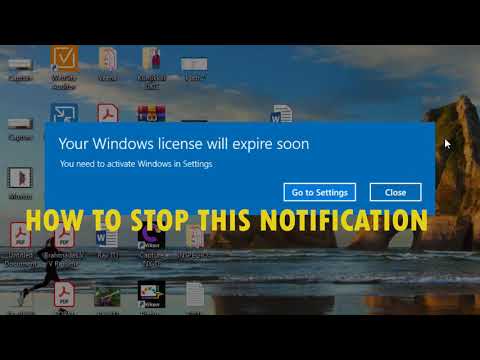Windows 10 is a great operating system, but it can be annoying to get messages telling you to upgrade. Sometimes these messages come up even if you have the latest updates installed. Here are some tips to stop getting these messages.
How to stop windows activation message in windows 10
How to disable the Get Windows app
If you’re experiencing the “Get Windows app” message in Windows 10, you can disable it. Here’s how:
1. Open the Settings app.
- Click on System.
- Under “Windows Services,” click on Get Windows app.
- Under “Settings,” click the “Disable” button.
- Click “OK” to finish.
How to remove the Get Windows app
If you have an iOS or Android device and you have an aversion to advertisements, you might have had to deal with the Get Windows app. This app is sort of like an app store within an app store. You can find and download applications from the app store, but you can also find and download apps from the Get Windows app. What this means is that the Get Windows app is a place where you can download Windows 10.
The problem with the Get Windows app is that it’s a cesspool of malware. It’s a cesspool of malware because it’s a place where you can download malicious applications. Malicious applications are applications that can harm your computer.
The problem with the Get Windows app is that it’s a cesspool of malware. It’s a cesspool of malware because it’s a place where you can download malicious applications. Malicious applications are applications that can harm your computer.
The way to remove the Get Windows app from your device is to go to the Settings app on your device and then scroll down to the Apps section. In the Apps section, you will see the Get Windows app listed. Tap on the Get Windows app and then tap on the x next to it. This will remove the Get Windows app from your device.
How to stop the Get Windows upgrade prompts
There is a message that pops up when you’re trying to upgrade to Windows 10, and it’s a little bit frustrating. In a nutshell, the message is asking if you want to stop the upgrade and keep your current version of Windows. The problem is that this message can be really confusing, so here’s a guide to help you understand it better.
Basically, the message is asking if you want to stop the upgrade and keep your current version of Windows. It’s not asking you to switch to another version of Windows – it’s just asking if you want to stop the upgrade and keep your current version of Windows.
There are a few things that you can do if you want to stop the upgrade and keep your current version of Windows. You can “pause” the upgrade, or you can “cancel” the upgrade. Pausing the upgrade means that the upgrade will stop, but your computer will still be upgraded to Windows 10 when it’s available. Canceling the upgrade means that you won’t be upgraded to Windows 10, and your computer will go back to its original version.
Overall, it’s a bit confusing, but hopefully this guide has helped you understand the message better. If not, feel free to ask any questions in the comments below!
How to block the Get Windows upgrade
If you’re not quite ready to upgrade to Windows 10, you can easily block the Get Windows 10 message.
1. Open the Start menu and search for “Settings.”
2. When the Settings window opens, click on “Update and Security.”
3. On the left side of the Update and Security window, click on “Windows Update.”
4. On the right side of the Windows Update window, click on the “Advanced Options” button.
5. On the Advanced Options window, click on the “Windows 10 Upgrade” link.
6. On the Windows 10 Upgrade window, select the “Don’t ask me again” option.
7. Click on the “OK” button to exit the Advanced Options window.
8. Close the Windows Update window.
9. Click on the “X” button in the upper-right corner of the Windows 10 window.
10. When the “X” button appears in the upper-right corner of the Windows 10 window, click on it.
11. In the “Remove Programs” window that appears, click on the “Get Windows 10” button.
12. When the “Get Windows 10” window appears, click on the “OK” button to exit the window.
13. Close the Start menu.
14. Restart your computer.
How to stop Get Windows messages
Hi everyone,
There’s been a lot of discussion in the past few days about Get Windows 10 messages. If you’re experiencing them, here’s a quick guide on how to stop them from happening in the future.
First, make sure you’re up-to-date on the latest security patches. If you’re not, install the latest updates from Windows Update.
Second, make sure you’re running the most current version of Windows 10. If you’re not, update your PC.
Third, make sure your computer is configured to receive updates from Windows Update. To do this, open Start, type “update,” and then click Update and Security. In the left pane, click Windows Update. In the right pane, under “Settings,” click Check for updates. If you see an Update for Windows 10 update, click Install. If you don’t see this update, click Check for updates, and then click Install.
If you’re still experiencing Get Windows 10 messages, there are a few things you can try. First, try turning off your antivirus software. antivirus software can interfere with Windows 10 updates, and can cause Get Windows 10 messages.
Next, try restarting your computer. Sometimes Windows 10 can install updates in a different order, and this can fix the problem.
Finally, try resetting your computer. Resetting your computer can fix many problems, including Get Windows 10 messages. To do this, follow
Conclusion
If you are getting a message telling you to stop getting Windows 10, it means that your computer is not up to date. There are a few ways to update your computer:
– Go to Settings and update your device.
– Go to the Windows Update website and update your computer.
– Go to the Microsoft Update Catalog website and download and install updates.