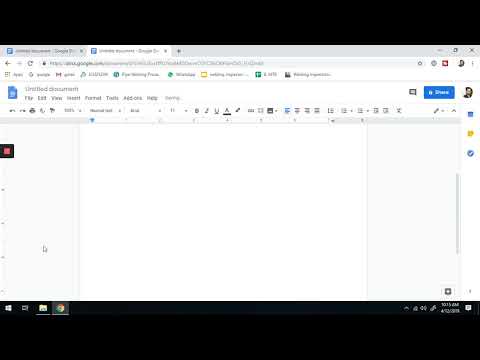How to Display Rulers on Google Docs
How To Show Ruler In Google Docs
How to turn on the ruler in Google Docs
In order to turn on the ruler in Google Docs, you will first need to open the document in which you would like to use the ruler. Once the document is open, you can click on the ruler icon in the toolbar at the top of the document. The ruler will then appear in the document.
How to use the ruler in Google Docs
There are a few ways to use the ruler in Google Docs:
- To measure distances: Just type in a number in the text box next to the ruler and the ruler will automatically update to show the distance between the two points.
- To measure angles: Click on the angle arrow icon in the toolbar and choose “Angle measure.” The ruler will then update to show the angle between the two points.
- To draw lines: Click and hold down the mouse button on a line, and then drag it to a new location. The ruler will then update to show the distance between the two points.
- To fill in a shape: Click on the pen icon in the toolbar and choose “Draw shapes.” The ruler will then update to show the dimensions of the shape.
How to measure with the ruler in Google Docs
A ruler can be a helpful tool in Google Docs to measure distances and other dimensions. Here’s how to use a ruler in Google Docs:
1. Open a Google Docs document.
2. Click the ruler icon on the toolbar.
3. The ruler will appear in the document.
4. To measure a distance, drag the ruler along the edge of the object you want to measure.
5. To measure other dimensions, use the ruler’s lines and dots.
Tips for using the ruler in Google Docs
If you’re looking to use the ruler in Google Docs, there are a few things you should keep in mind. First, be sure to select the ruler tool from the toolbar. Then, use the rulers to guide your cursor as you write. You can also use the rulers to help you measure distances and other dimensions. And finally, be sure to use the ruler to help you align text and shapes.
Tricks for using the ruler in Google Docs
- Ruler can be used to create borders and outlines around text or other objects.
2. Ruler can be used to draw straight lines or curves.
3. Ruler can be used to measure distances and angles.
4. Ruler can be used to create guides for drawing or cutting objects.
Conclusion
If you’re looking to track your work in Google Docs, you can use a ruler to help keep things in perspective. Just type “ruler” into the search bar and you’ll be able to see a ruler appear on your screen. You can use the ruler to measure distances, line up text, and more.