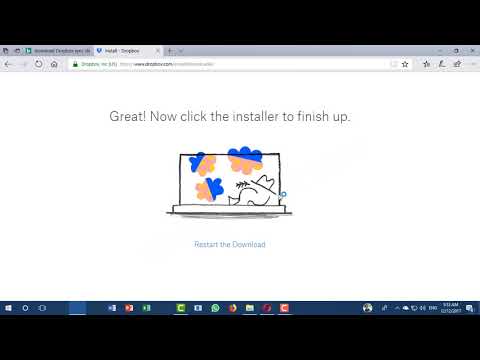Do you love saving files to Dropbox in your office? Here are some tips to help you out!
How To Add Dropbox As a Save Location in Office 2016
Saving Files from Microsoft Office
Microsoft Office is a powerful office productivity suite that can save files to a number of different locations, including your computer’s hard drive, a CD-ROM, or a dropbox account.
To save a file to a dropbox account, open Microsoft Office and choose File > Save As. In the Save As dialog box, choose the dropbox account you want to save the file to. If you don’t have a dropbox account, you can create one at www.dropbox.com. Enter the file name and choose a location where you want to save the file. Click Save.
To save a file to your computer’s hard drive, open Microsoft Office and choose File > Save As. In the Save As dialog box, choose the location where you want to save the file. Enter the file name and choose a format (such as Microsoft Word (.docx), Excel (.xlsx), or PowerPoint (.pptx)). Click Save.
Saving Files to Dropbox
If you are like most people, you probably have a lot of files saved on your computer. Maybe you have a document you worked on at home, a photo you took on your vacation, or a report you finished working on at the office. Saving files to Dropbox is a great way to keep all of your files in one place, and it’s easy to do.
First, open Dropbox.com. If you don’t have Dropbox already, you can download it for free from the Dropbox website.
Next, click the “Files” tab on the top left corner of the Dropbox website.
Now, click the “Save As” button on the toolbar.
When the “Save As” dialog box comes up, type in a name for the file, and then click the “Save” button.
Now, you’ll need to click the “Dropbox” icon on the toolbar, and then click the “Open” button.
When the “Open” dialog box comes up, you’ll need to enter the path to the file you just saved to Dropbox.
Click the “Open” button, and you’ll be able to view the file in your Dropbox account.
Using Dropbox with Microsoft Office
Yes, you can use Dropbox in Microsoft Office! This is a great way to share files with co-workers, and it’s also a great way to keep your files organized.
First, you’ll need to install the Dropbox app on your computer.
Next, you’ll need to create a Dropbox account.
Once you have an account, you’ll need to create a file.
Next, you’ll need to open up Microsoft Office.
Next, you’ll need to go to the File tab, and under “Options,” select “Dropbox.”
Now, you’ll need to choose which folders you want to include in your Dropbox file.
Next, you’ll need to choose which files you want to include in your Dropbox file.
Finally, you’ll need to choose which folder you want to save your Dropbox file to.
Now, you’re ready to start sharing your files with your coworkers!
How to Save Files to Dropbox
Dropbox is a great way to keep your files organized and accessible from any device. You can save files to Dropbox from any application or website. You can also share files with others easily.
Saving Files to Dropbox from Office
Dropbox is a great way to save your files so you can access them anywhere. Unfortunately, it can be a little difficult to use Dropbox from within Office. In this article, I’ll show you how to save files to Dropbox from within Office, so you can easily access them from any device.
Open Office.
Click File, and then click Open.
Click the folder where you want to save the file.
Click the file you want to save.
Click the Save button.
Enter a name for the file, and click Save.
The file will be saved to the folder you selected.
Conclusion
Dropbox is a great way to save files in your office. It’s easy to use and you can access your files from any computer.