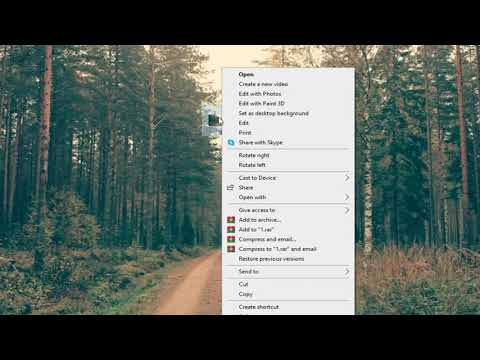Windows 10 lets you resize images in various ways. This can be useful if you want to make a small image fit into a large window, or if you want to create a larger image that takes up the entire screen. With the help of this imformative guide, let’s find out how to resize images in wondows 10
Resize Images On Windows 10 [Video Tutorial]
What Are The Best Methods For Resizing Images In Windows?
There are a few ways to resize images in Windows:
Method 1: Use The Image Resizer
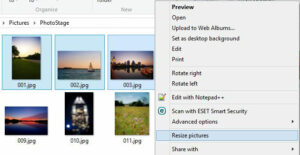
- The Image Resizer is located in the Windows Accessories folder. When you right-click on an image and select Image Resizer from the context menu, the Image Resizer window will open.
- On the Image Resizer window, you can resize the image by selecting the size you want from the Size drop-down menu and clicking on the Resize button.
- Alternatively, you can use the keyboard shortcuts Ctrl + Mousewheel Up/Down to increase or decrease the size of the image, respectively.
Learn Also: How to Turn Off Cortana From Windows 10: Disable Permanently
Method 2: Use The Windows Photo Viewer
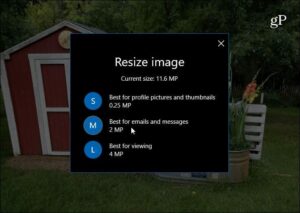
- If you want to resize an image that is already in the Photo Viewer, you can do so by selecting the image in the Photo Viewer and clicking on the Edit button.
- On the Edit Image window, you can select the size you want from the Size drop-down menu and click on the Resize button.
Method 3: Use The Windows Paint Program
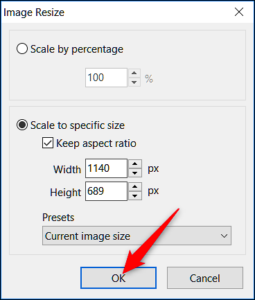
- To resize or alter a picture, right-click it and choose Open with > Paint.
- The option to resize the image is available on the image toolbar when you open the image in Paint. As we can see, the “Resize” option is there; select it.
- The “Resize and Skew” box will open; select the parameters that work best for you.
How To Make Images Smaller Or Larger In Windows?
- When you want to make images smaller or larger in Windows, there are a few ways to do this. One way is to use the Windows Image Size dialog box. This dialog box has a variety of options that you can use to adjust the size of the image.
- Another way to make images smaller or larger is to use the magnifier tool in the Windows taskbar. This tool can be used to zoom in on the image so that you can make adjustments.
Tips And Tricks For Resizing Images In Windows
Windows 10 comes with a built-in image resizing tool. To use it, right-click on an image in your file explorer and select “resize the image.”
If you want to resize an image without using the built-in tool, you can use the following steps:
- Open the image in your file explorer.
- Right-click on the image and select “open in resizer.”
- On the “Resize options” window, select the size you want the image to be.
- Click on the “OK” button to resize the image.
Know More: How To Extract Images From A PDF | Complete Guide
Conclusion
Resizing images in Windows 10 is a breeze. Simply right-click on the image you want to resize and select “Set As” from the menu. You can then select the new size from the menu that pops up.