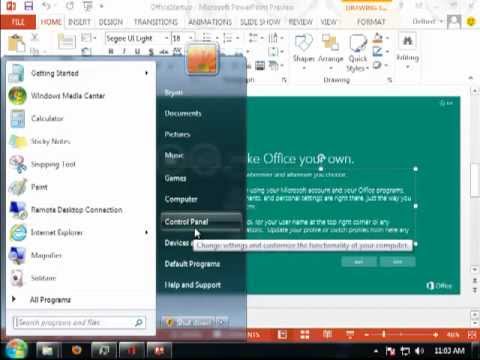Removal Office 2013 is a comprehensive removal software for Windows. It helps you to remove files and folders, uninstall programs, and clean up your computer. It also includes powerful features for managing your files and folders.
How to Uninstall Microsoft Office 2013
How to remove Office
Office is a great application, but it can get a little clunky at times. If you’re looking to remove Office from your computer, there are a few different ways to do it.
Windows Vista and 7:
The first way to remove Office is to use the Windows Vista and 7 removal tools. This will remove all of the files and programs associated with Office, freeing up some space on your computer.
Windows 8 and 10:
The second way to remove Office is to use the Windows 8 and 10 removal tools. This will remove all of the files and programs associated with Office, freeing up some space on your computer. However, this removal process will also remove any extensions or add-ons that were installed with Office. In order to reinstall Office, you’ll need to reinstall the add-ons or extensions that you want to use.
macOS:
The third way to remove Office is to use the macOS removal tools. This will remove all of the files and programs associated with Office, freeing up some space on your computer. However, this removal process will also remove any extensions or add-ons that were installed with Office. In order to reinstall Office, you’ll need to reinstall the add-ons or extensions that you want to use.
Uninstall Office
The Office 2013 application can be uninstalled in one of two ways: by using the Office 2013 removal tool that is included with the product, or by using the Uninstall Office 2013 button on the Office 2013 installation media.
Removal by using the Office 2013 removal tool:
To use the Office 2013 removal tool, first make sure that you have installed the Office 2013 removal tool. The Office 2013 removal tool is included with the product and is located in the Program FilesMicrosoft Office 2013Office SetupUninstall folder.
To use the Office 2013 removal tool, first make sure that you have uninstalled Office 2013. If you have installed Office 2013, you can uninstall it by using the Office 2013 removal tool.
To use the Office 2013 removal tool, first make sure that you have uninstalled Office 2013. If you have installed Office 2013, you can uninstall it by using the Office 2013 removal tool.
To use the Office 2013 removal tool, first make sure that you have uninstalled Office 2013. If you have installed Office 2013, you can uninstall it by using the Office 2013 removal tool.
To use the Office 2013 removal tool, first make sure that you have uninstalled Office 2013. If you have installed Office 2013, you can uninstall it by using the Office 2013 removal tool.
To use the Office 2013 removal tool, first make sure that you have uninstalled Office 2013. If you have installed Office 2013, you can uninstall
Deleting Office
So, you’ve decided it’s time to get rid of Office? We understand – it’s an often-used program, and sometimes it can be a little bit of a pain to get rid of it. But, we’ve got a few tips to help make the process a little bit easier.
First, be sure to back up your important files. Not only will this help in the event that something goes wrong (like, say, you accidentally delete something important), but it also gives you the peace of mind of knowing that you can always get your files back if you need to.
Next, take some time to go through your Office files and folders and decide which ones you want to keep. If you’re just getting rid of the program itself, you can safely delete all of the files in your Office folder. (Be sure to back up any important files that are in there first, though!)
If you’re not sure whether you want to keep a file or delete it, give it a try. If it works OK and you don’t need it, you can delete it without hesitation.
Finally, it’s always a good idea to clean up your computer before you delete anything. This will help speed up your computer’s performance and make it easier for you to use in the future.
Hopefully these tips will help make the process of getting rid of Office easier for you. Good luck!
Uninstalling Office
If you are looking to uninstall Office 2013, there are a few things that you need to know.
First, you will need to locate the Office 2013 installation files. Office 2013 is typically installed on your computer in the C:Program Files (x86)Microsoft OfficeOffice13 folder. If you have installed Office 2013 onto a different drive, you will need to locate the installation files on that drive.
Once you have located the installation files, you will need to uninstall Office 2013. To uninstall Office 2013, you will first need to open the Start menu and search for “Uninstall Office 2013”. When the Uninstall Office 2013 window appears, click on it to open it.
Next, you will need to click on the “Uninstall Office 2013” button to open the Uninstall Office 2013 window.
Next, you will need to click on the “Uninstall all” button to uninstall all of the components of Office 2013.
Finally, you will need to click on the “Close” button to close the Uninstall Office 2013 window.
Office Removal
Office removal is a service that can help you relocate all of your belongings, from your old office to your new one.
We offer a range of services to suit every need. Our team is experienced in moving large amounts of furniture, packing and unloading trucks, and coordinating with landlords and other moving professionals.
We will take care of everything from the initial consultation to the finalization of your move. Contact us today to find out more about our removal services.
Conclusion
If you are looking to uninstall Office 2013, there are a few different ways to go about it. You can use the Office 2013 Uninstaller, which is included on the Office 2013 installation media. You can also uninstall Office 2013 by using the Add or Remove Programs feature in Windows.