A remote Desktop is a great way to access your work computer from anywhere in the world. However, if you are using Windows 10, you may find that the remote desktop connection is not working properly. In this post, we will discuss some tips on how to troubleshoot and fix common problems with remote desktop windows 10.
How To Use Remote Desktop Connection Windows 10
How To Use Remote Desktop On Windows
Remote Desktop on Windows 10 is a great way to access files and applications on your computer from anywhere in the world. You can use Remote Desktop to connect to your computer from anywhere, and the connection is encrypted so you can trust it. You can use Remote Desktop to work on files and applications on your computer or to access files and applications on other computers:
- To start using Remote Desktop, open the Remote Desktop Connection window.
- In the Remote Desktop Connection window, click the Start button, and then click Remote Desktop.
- In the Remote Desktop Connection window, click the name of the computer you want to connect to, and then click Connect.
- In the Remote Desktop Connection window, click the name of the computer you want to connect to, and then click Connect.
- In the Remote Desktop Connection window, you will see a list of remote sessions. Double-click the session you want to use.
- In the Remote Desktop window, you will see the desktop of the computer you are connected to.
- You can use the keyboard and mouse on the computer you are connected to work on files and applications on the computer you are connected to.
- To use the mouse on the computer you are connected to, point to the right mouse button, and then click the left mouse button.
- To use the keyboard on the computer you are connected to, type what you want to type, and then press the Enter key.
Enabling Remote Desktop On Windows
Remote Desktop is a great way for people to access their work computers from anywhere in the world. When you first enable Remote Desktop on your computer, you will be asked to enter your login credentials:
- Once you have logged in, you will see a Remote Desktop window on your main screen.
- In the Remote Desktop window, you will see a list of your work computers.
- To access a work computer, click on the name of the computer in the list.
- The Remote Desktop window will change and you will be able to see the work computer’s screen.
- To exit the Remote Desktop window, click on the “X” in the top right corner of the window.
Configuring Remote Desktop on Windows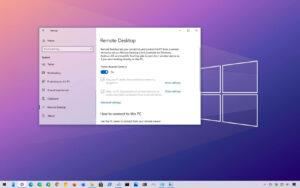
Setting up a remote desktop connection on your Windows 10 computer is a relatively easy task. The first step is to open the Remote Desktop Connection app on your computer:
- Once the app is open, you will need to enter your computer’s IP address or hostname.
- You can also optionally set up a secure connection using a password.
- After you have entered your information, you will be prompted to create a remote session.
- This session will allow you to access your computer from anywhere in the world.
- To start the remote session, click the “Open Session” button.
- You will be prompted to enter your login credentials again.
- You will now be able to start using your computer from anywhere in the world.
- Simply enter the IP address or hostname of the computer you want to access, and click the “Open” button.
- A remote Desktop is a great way to access your computer from anywhere in the world.
- By following these simple steps, you can easily set up a remote desktop connection on your Windows 10 computer.
Using Remote Desktop On Windows
Remote Desktop on Windows 10 can be used to access your computer from anywhere in the world. With Remote Desktop, you can use your computer even if you’re not at home or work.
- To start using Remote Desktop, open the Settings app on your computer and select System and Security.
- Under Remote Desktop, select Allow remote access to this computer from other devices.
- Select Allow users to connect from other devices and enter the user name and password for the computer you want to access.
- Now open the Remote Desktop app on your phone or another device and select the computer you want to access.
- You’ll be prompted to sign in with the username and password you set up in the computer settings.
- Once you’re signed in, you’ll see the computer’s desktop on your phone or another device.
- To use the computer’s features, just window the app and click on the corresponding icon. For example, to open the Start menu, click on the Start button in the app’s window.
- A remote Desktop is a great way to access your computer from anywhere in the world.
- It’s easy to set up and use, and you can even use it to work on your computer while you’re on vacation or out of town.
Troubleshooting Remote Desktop On Windows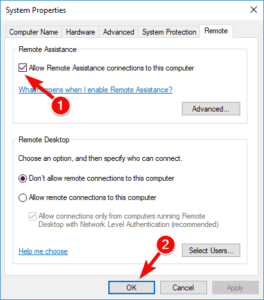
If you’re experiencing trouble connecting to your remote desktop, there are a few things you can do to troubleshoot the issue:
- First, make sure your firewall is enabled and your network is up and running. If your firewall is blocking the remote desktop connection, you may need to disable the firewall temporarily so you can connect to the remote desktop.
- Next, check your computer’s network settings. Make sure you’re connected to the correct network and that the remote desktop is enabled on the computer you’re trying to connect to.
- If you’re using a public internet connection, make sure you’re using a VPN or proxy to protect your security.
- Finally, make sure you’re using the correct username and password for your remote desktop connection. You can find these details in the Remote Desktop Connection window that opens when you click Connect in the Control Panel.
Conclusion
Windows 10 has a new feature called Remote Desktop that lets you connect to your computer from anywhere, even if you’re not at home. This is a great way to work on your computer from home or the office, and it’s also a great way to access your computer when you’re away from home.



