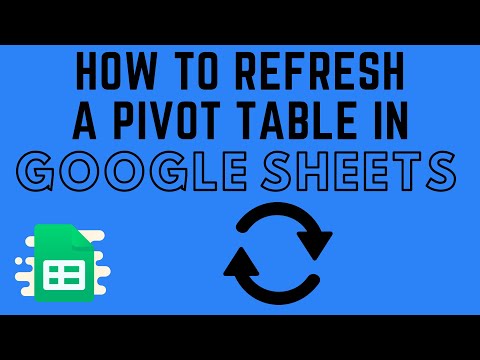Pivot tables are a great way to summarize data in a spreadsheet. But if you refresh the pivot table every time you make a change, you might be wasting time. Google Sheets has a refresh pivot table feature that can automatically refresh your data whenever you make a change.
How to Refresh a Pivot Table in Google Sheets
How to Refresh a Pivot Table in Google Sheets
Refreshing a pivot table in Google Sheets is a quick and easy way to update the data in the table. A pivot table is a great way to summarize data in a visual way. You can use it to see how different factors affect the data.
To refresh a pivot table, follow these steps:
1. Open the pivot table in Google Sheets.
2. Click the Refresh button () on the toolbar.
3. The pivot table will update with the latest data.
4. If you want to keep the old data, click the Cancel button.
5. You can now use the pivot table to analyze the data.
Pivot Tables and How to Use Them
In this article, I will be teaching you how to use pivot tables in Google Sheets. Pivot tables are an extremely versatile piece of software that can be used for a variety of different purposes. I will be using a simple example to show you how to use pivot tables, but the concepts can be applied to any situation.
First, let’s take a look at what we are trying to do. We want to see how many blog posts are in our blog section. To do this, we first need to create a pivot table. To create a pivot table in Google Sheets, all you need to do is select the column you want to use as the pivot table’s “base” (in this case, it’s the column that contains the number of blog posts), and then select the column you want to use as the “output” (in this case, it’s the column that will contain the results of the pivot table).
Once you have created the pivot table, you will want to start inputting data into it. In this example, we are going to be inputting the number of blog posts into the “base” column, and the name of the blog into the “output” column. After you have input the data, you will want to click on the “Refresh” button located in the top-right corner of the pivot table.
Ways to Refresh a Pivot Table in Google Sheets
When you refresh a pivot table in Google Sheets, you’ll get the following options:
- Refresh the table.
- Update individual cells.
- Update groups of cells.
- Delete rows or columns.
- Export the table.
- Refresh the table.
This will bring up the options above.
- Update individual cells.
You can update any cell in the table by double-clicking on it.
- Update groups of cells.
You can update group of cells by selecting the group and then clicking on the cells you want to update.
Google Sheets Pivot Tables: How to Create and Use Them
So you want to use a pivot table, eh?
If you’re just getting started, you’ll want to check out our intro to pivot tables. But if you’re already familiar with pivot tables, this guide is for you.
First, what is a pivot table?
Basically, a pivot table is a tool that can help you analyze and compare data in a spreadsheet. You can use it to see how different factors (like sales or expenses) relate to each other.
OK, so how do I use a pivot table?
There are a few different ways you can use a pivot table. Here’s a brief overview:
1. To compare different groups of data
For example, you might want to see how different groups of products are selling. Or you might want to see how different expenses are affecting your bottom line.
2. To see how a change in one factor affects another
For example, you might want to see how a change in price affects sales. Or you might want to see how a change in the number of employees affects expenses.
3. To see how a change in one factor affects various scenarios
For example, you might want to see how a change in price affects different sale scenarios. Or you might want to see how a change in the number of employees affects different expenses.
4. To create custom reports
Once you’ve analyzed your data, you can create
How to Update a Pivot Table in Google Sheets
If you are working with pivot tables in Google Sheets, you may have noticed that you can refresh the table to update the data.
This is a great feature when you want to quickly see the latest data for a particular column in the table.
However, if you want to update the data in a more detailed way, you can do so by following these steps:
1. Open the pivot table in Google Sheets.
2. Click on the “Refresh” button in the toolbar.
3. You will now be prompted to provide a new data source.
4. Click on the “Select Data Source” button and select the data you want to update in the table.
5. The data will now be loaded into the pivot table.
6. You can now make any changes to the data and hit the “Refresh” button to update the table.
7. When you are finished, hit the “Close” button to close the pivot table.
Conclusion
Refresh your pivot table in Google Sheet with the latest data.