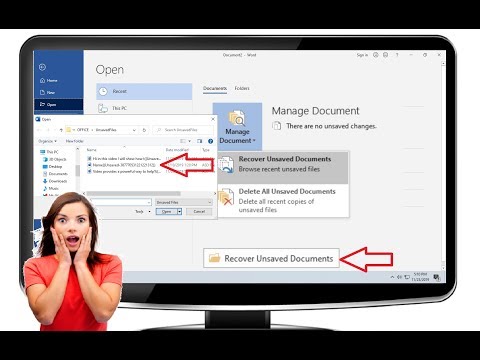If you’re like most people, you probably have a lot of word files that you’ve saved to your computer. Maybe you’ve been working on a project for school, or you’ve been writing a novel for months. Suddenly, you realize that you’re a few chapters from the end and you have no idea where the last few chapters are. Don’t panic! There’s a good chance that you can recover your unsaved word file.
How to Recover Unsaved Word File in MS Word 2007-2019 (100% Works)
How to Recover an Unsaved Microsoft Word Document
If you find yourself in a jam with a Microsoft Word document that you cannot seem to save, don’t worry. There is a fairly simple solution that can help you get your document back in working order.
First, open your document and make sure that you are currently in the main document window. Next, click the “File” tab and then click the “Properties” button.
In the “Properties” window, you will want to click the “Save As” button.
Now, in the “Save As” window, you will want to enter the name of the document file that you want to save the document to.
Next, you will want to click the “Save” button.
Now, if you open the document that you saved back in your computer, you will be able to see that it is in the same format as the original document that you lost. All of your original formatting and content will be there, just in a different file format.
Retrieving an Unsaved Document in Microsoft Word
If you have unsaved changes to a document, you might be wondering how to retrieve them. In this article, we will show you how to retrieve an unsaved document in Microsoft Word.
To begin, click on the File tab on the ribbon and select Open. In the Open dialog box, navigate to the location of the document that you want to retrieve. Next, click on the File name drop-down list and select the document that you want to open. Finally, click on the Open button.
Once the document is open, you will see the Untitled Document tab at the top of the window. On this tab, you will see a list of all the changes that you have made to the document. To retrieve a specific change, click on the drop-down list next to the change that you want to retrieve. This will open the Change Selector dialog box. In this dialog box, you can select the range of text that you want to retrieve. After you have selected the range of text, click on the Retrieve button.
The change will be retrieved and displayed in the document. If you want to discard the change, click on the X next to the Retrieve button. If you want to keep the change, click on the Keep button.
Easy Ways to Recover an Unsaved Word Document
1. Make a back up of your document before making any changes.
- Use a text editor to make small changes to the document and save it.
- Use a word-processing program to make larger changes to the document and save it.
- Use the Undo command to revert any changes you made.
- Use the Cut and Paste commands to move and paste text between different parts of the document.
- Use the Find and Replace commands to find and replace specific words or phrases.
- Use the Select All command to select all the text in the document.
- Use the Copy command to copy the text into a separate document.
- Use the Paste Into command to paste the text into another document.
How to Recover an Unsaved Document in Word
If you’re like most people, you probably delete documents from your computer regularly in order to make space for new ones. Unfortunately, sometimes you accidentally delete a document before you’ve had a chance to save it. If this happens to you, you may be able to recover the document by following these steps:
1. Open Word and choose File > Open.
2. Locate the document you want to recover and open it.
3. On the File tab, click the Save As button.
4. On the Save As dialog box, type a filename for the document and click Save.
5. Click the Close button to close the document.
6. In the File menu, click the Info button.
7. On the Info tab, under the File Description field, you will see a list of the document’s contents.
8. To find the document’s location, scroll down the list and look for the location where the document was saved.
9. If the document was saved in the default location, scroll down a little more and you will see a path listed next to the filename.
10. If the document was saved in a different location, you will need to find the file’s location on your computer and enter that location into the path field.
11. Click the Save button to save the location of the document on your computer.
12. If the document was password-
How to Recover a Lost or Unsaved Microsoft Word Document
If you’ve lost your Microsoft Word document, there are a few things you can do to try and recover it. First, you can try to find a copy of the document on your computer. If you can’t find a copy, you can try to reconstruct the document from your original files.
If you have a copy of the document, you can try to restore it. To do this, you’ll need to locate the original files and restore them to your computer. You can also try to export the document as a PDF or other format.
If you can’t find the original file or you can’t restore it, you can try to recover the document from your computer’s memory. This is done by using a software called File Recovery. This software can help you find and recover files that were deleted or lost in some other way.
Conclusion
If you’ve lost a document with important information, don’t panic. There are a few things you can do in order to recover the document and keep any important information safe. First, try to remember the document’s name and the location where you saved it. If you can’t remember the name, try to find the file’s icon or filename. If you can’t find the file, you can use a file recovery tool to try to recover the document. Finally, if all else fails, you can contact the person who created the document and ask if they can help you retrieve it.