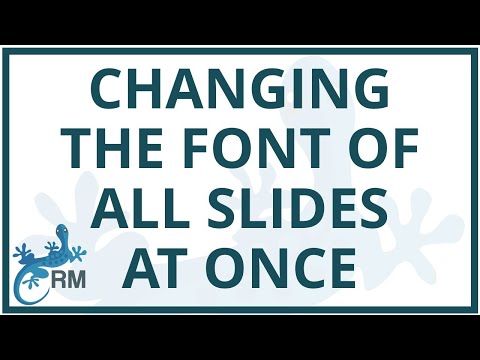When you are creating a powerpoint presentation, it can be easy to forget to change the font on all of the slides. This can lead to a presentation that is difficult to read, and can even make it difficult to follow the main points of the presentation. If you want to make your powerpoint presentation more readable, and easier to follow, it is important to change the font on all of the slides.
PowerPoint: Changing the font of all slides at once
How to change the font on all slides in PowerPoint
This is a quick and easy guide on how to change the font on all slides in PowerPoint.
The easiest way to change the font on all slides in PowerPoint
If you want to change the font on all slides in PowerPoint, there are a few things you can do. You can use the Font dialog box, or the Format tab.
The Font dialog box
Open the Font dialog box by clicking the Font icon on the Home tab or by pressing Ctrl+O. In the Font dialog box, click the Options button. (If the Font dialog box is not open, click the File tab and then click the Options button.) In the Options dialog box, click the General tab. In the Font family list, click the font you want to use. In the Font size list, click the size you want to use. In the Appearance tab, click the Font style you want to use. Click OK.
The Format tab
Open the Format tab by clicking the Format icon on the Home tab or by pressing Ctrl+F. In the Format tab, click the Slide Formatting button. In the Slide Formatting dialog box, click the Font button. In the Font dialog box, click the Options button. (If the Font dialog box is not open, click the File tab and then click the Options button.) In the Options dialog box, click the General tab. In the Font family list, click the font you want to use. In the Font size list, click the size you want to use. In the Appearance tab, click the Font style you want to use. Click OK.
How to change the font on all slides in PowerPoint in just a few clicks
If you’re looking to spice up your PowerPoint presentations with a bit of extra personality, you can easily change the font on all of your slides using a few simple steps.
To do this, first open up your presentation in PowerPoint, and then click on the ‘Fonts’ tab at the top of the screen.
Next, you’ll need to select the font you want to use from the list on the right-hand side of the screen.
Finally, you’ll need to click on the ‘Apply’ button at the bottom of the screen, and your new font will be automatically applied to all of your slides.
The quickest way to change the font on all slides in PowerPoint
If you want to change the font on all slides in PowerPoint, it’s as easy as selecting the font you want from the drop-down menu, and clicking on the OK button. Alternatively, you can use the shortcut key combination of Ctrl + F11.
If you want to change the font on specific slides, you can select them by clicking on the slide number at the top right of the slide. This will open the slide’s properties. From here, you can click on the Font tab, and select the font you want.
How to change the font on all slides in PowerPoint in just a few steps
1.Open PowerPoint and create a new presentation.
2.Select all the slides.
3.On the Home tab, in the Font group, click Change Font.
4.In the Change Font dialog box, click the Font family drop-down menu and select a font.
5.Click OK.
Conclusion
When creating a powerpoint presentation, it is often necessary to change the font on all of the slides. This can be a time-consuming task, especially if the font on all of the slides is different. One way to speed up this process is to use a font changer app. These apps allow you to change the font on all of the slides in a matter of seconds.