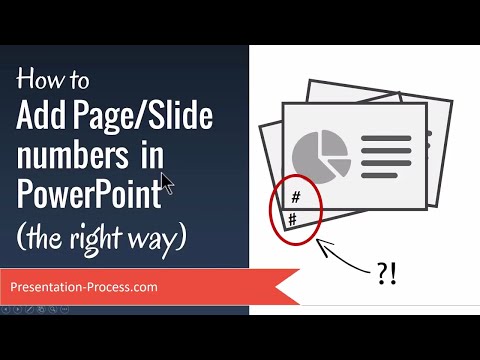Slide numbers are important in powerpoint presentations. When you want to add a slide, start by selecting the slide you want to add and then enter the number you want to use for that slide.
How to Add Page/Slide numbers in PowerPoint
How to add slide numbers in PowerPoint
Slide numbering is an easy way to organize your slides and make your presentation more professional. You can use slide numbers to help you remember which slide is which, and you can use them to keep track of your points.
To add slide numbers to your PowerPoint presentation, follow these steps:
1. Open your PowerPoint presentation.
2. Click the “Slides” tab on the ribbon.
3. Click the “Number Slides” button.
4. Enter the number of slides you want to number (1 through 100), and then click OK.
5. To change the slide number for a specific slide, click the slide number, and then click the “Change Number” button.
Where to find the slide number option in PowerPoint
Slide number options can be found in the lower right hand corner of your slide. Simply select the slide number option and then enter the text you would like to appear on that slide.
How to format slide numbers in PowerPoint
- In the Slides tab, on the Insert tab, click the Slideshow button.
- In the slide number list, select the slide you want to format.
- On the formatting toolbar, click the Number button.
- In the Number dialog box, do the following:
a. Type a number in the Number field.
b. If you want to format the number with a capital letter, type a capital letter in the First Letter field.
c. If you want to format the number with a period (.), type a period in the First Letter and Period fields. - Click OK.
- Repeat steps 3-5 to format the remaining slides in the slideshow.
How to change the starting number for slide numbers in PowerPoint
If you want to change the starting number for slide numbers in PowerPoint, there are a few methods you can use. The easiest way is to use the shortcut keys. To change the starting number for slide 1, press Ctrl +
- To change the starting number for slide 2, press Ctrl +
- To change the starting number for slide 3, press Ctrl + 3, and so on.
Another way to change the starting number for slide numbers is to use the Number tool (available in the View tab of the ribbon). To change the starting number for slide 1, click the Number tool and select 1 from the drop-down list. To change the starting number for slide 2, click the Number tool and select 2 from the drop-down list. To change the starting number for slide 3, click the Number tool and select 3 from the drop-down list.
If you want to change the starting number for all slide numbers, you can use the Custom Number tool (available in the Slide tab of the ribbon). To change the starting number for all slide numbers, click the Custom Number tool and enter the desired starting number in the Start Number field.
How to reset slide numbers in PowerPoint
So you’ve noticed that PowerPoint has been resetting slide numbers randomly. It’s frustrating when you’re trying to give a presentation and the numbers keep changing mid-talk.
Luckily, there’s a quick and easy solution.
1. Open PowerPoint and click on the File tab.
2. Click on Options.
3. Click on the Advanced tab.
4. In the Reset Slide Numbers section, click on Reset.
5. Click on OK.
Now, PowerPoint will automatically reset slide numbers every time you open the program. You can also manually reset slide numbers by clicking on the Slide Number button and entering a new number in the text field.
Conclusion
PowerPoint is a great way to present information to your audience. However, it can be difficult to keep track of slide numbers when you are presenting. If you are using slide numbers, you can easily keep track of which slide you are on by adding a slide number to your presentation.