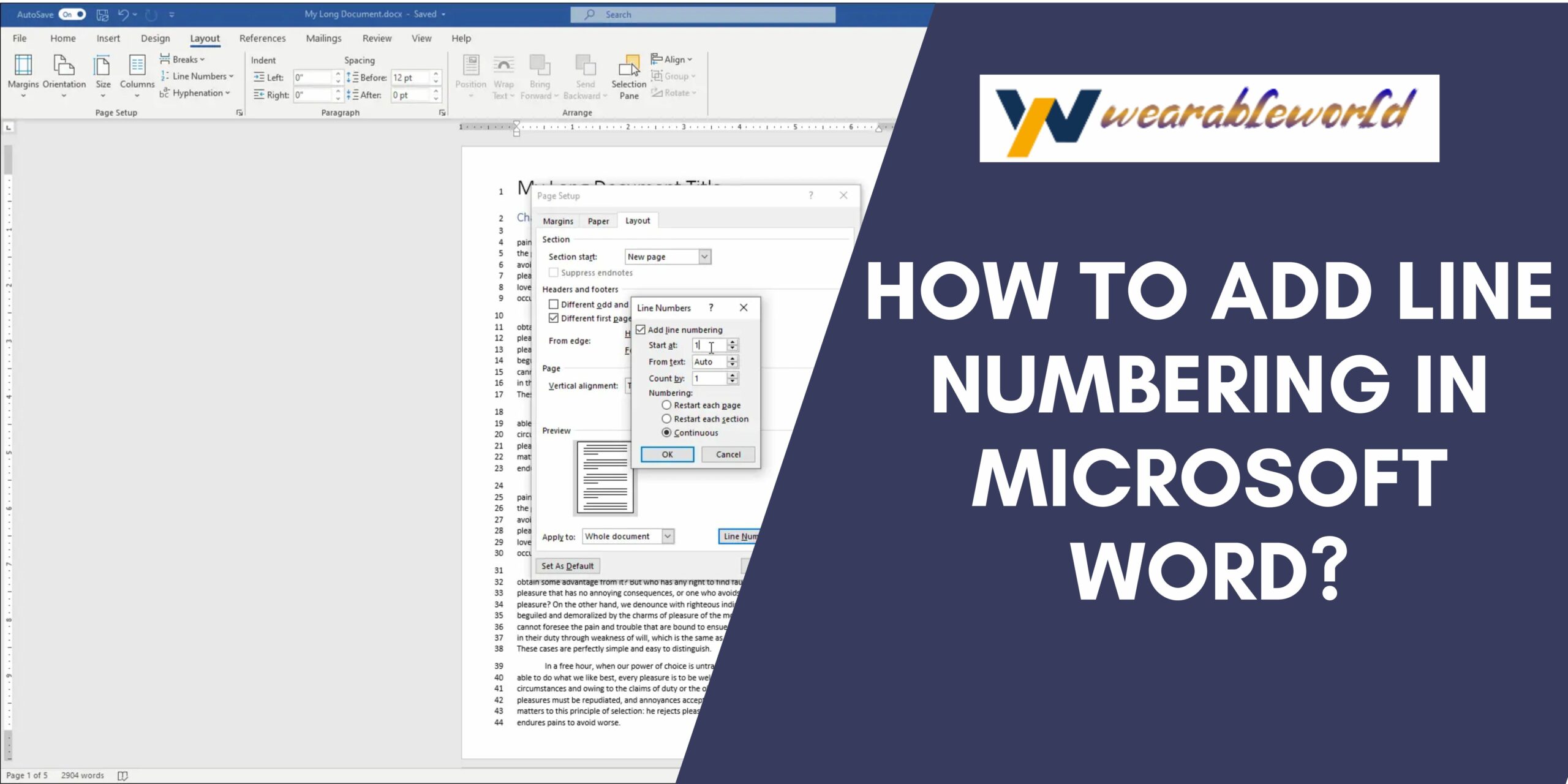Microsoft Word Line Numbering is a feature in Microsoft Word that helps you organize your document. Line numbering starts at 1 and goes up to the last line in the document. If you have more than one document open in Microsoft Word, line numbering will be different for each document.
How to add line numbering in Microsoft Word
Adding line numbers to your document can help you keep track of where you are in your document and make it easier to follow. You can add line numbers using the Line Numbering button in the Paragraph section of the Formatting menu, or you can use a numbering template.
To use the Line Numbering button, select the paragraph you want to number and click the Line Numbering button. The Line Numbering dialog box appears.
To use a numbering template, first, open the desired template file (.tmpl) in your text editor. Then, copy the desired number of lines into the document at the location you want the numbering to start.
To add line numbers to a document using the Line Numbering button, select the paragraph you want to number and click the Line Numbering button. The Line Numbering dialog box appears.
To add line numbers to a document using a numbering template, first, open the desired template file (.tmpl) in your text editor. Then, copy the desired number of lines into the document at the location you want the numbering to start.
How to adjust line numbering in Microsoft Word
In Microsoft Word, line numbering can be adjusted on a document-by-document basis. The line numbering can be set to start from the top of the document, from the first page, or from the current page.
To adjust line numbering in Microsoft Word, follow these steps:
1. Open the document you want to adjust the line numbering in.
- Click the Home tab.
- In the Page Number group, click the Change button.
- Select the option you want to use to start the line numbering: top of document, first page, or current page.
- Click OK.
How to remove line numbering in Microsoft Word
If you want to remove line numbering in Microsoft Word, you can do so by following these steps:
1. Open Microsoft Word.
- Click File, Options.
- Under the General tab, click the Proofing tab.
- Under the Line Numbering section, click the drop-down arrow next to Use Line Numbers and select No Line Numbers.
- Click OK.
- Click File, Save As.
- In the Save As dialog box, type a filename for the document, such as LineNoNaming.docx.
- Click Save.
How to customize line numbering in Microsoft Word
In Microsoft Word, you can customize line numbering to make your document more professional and witty. This tutorial will show you how to do this.
First, open your document in Microsoft Word.
Next, click the “Insert” tab, and then click “Paragraph”.
Now, under “Line numbering,” you can choose to use “Roman numerals” or “Arrows.”
If you choose “Roman numerals,” your document will use the standard Roman numerals for line numbering. If you choose “Arrows,” your document will use arrows to indicate line numbers.
You can also change the color of the line numbers.
Finally, you can choose to have line numbering continue after a paragraph by clicking the “After paragraph” button.
How to troubleshoot line numbering in Microsoft Word
If you’re having trouble with line numbering in Microsoft Word, it may be because you’ve got the wrong line numbering setting. Here’s how to check and change your line numbering settings:
1. Open Microsoft Word.
2. On the ribbon, click the File tab.
3. Click Options.
4. Under the Word Options tab, click the Paragraphs and Line numbers heading.
5. Under Line numbering options, select the number of lines you want to use for the left margin in your document.
6. Under Indentation, select the number of spaces you want to use for indentation.
7. Click OK.
8. Close Microsoft Word.
Conclusion
Microsoft Word Line Numbers can be a bit confusing at first.
Here is a quick guide to help you understand them:
1. The first line in a document is line 1.
2. The last line in a document is line 15.
3. Each line between 1 and 15 is numbered.
4. The numbers on a line indicate the order in which that line should appear in a document.
5. For example, in a document with line numbers 1 through 5, line 1 should appear on the top of the document, line 2 should appear next, line 3 should appear next, and so on.