Microsoft Office Web Apps are a suite of cloud–based apps that are similar to the Microsoft Office apps that you would install on your computer. Microsoft Office Web Apps include Word, Excel, PowerPoint, and OneNote. You can Run Microsoft Office on a Chromebook by going to the Chrome Web Store and searching for “Microsoft Office.”
Once you find the Microsoft Office Web Apps, you can click “Add to Chrome” to install the apps. After the apps are installed, you can launch them by going to the Chrome apps launcher and clicking on the app that you want to use. Microsoft Office Web Apps are free to use, and they do not require a Microsoft Office 365 subscription. Let’s find out more about it with the help of this guide.
Running Microsoft Office on a Chromebook – Video Tutorial
How To Run Microsoft Office On A Chromebook?
Chromebook users have had to make do with a number of office options, but Microsoft has finally released Office for Chromebook. With this app, Chromebook users can access everything from word processing to presentations and even Excel.
Here is a step-by-step guide on how to get Microsoft Office for Chromebook.
- Download and install the Microsoft Office Chromebook app.
- Once the app is installed, open it and sign in.
- Next, open up a document and you will see that the app is familiar to users of the desktop version of Office.
- You can also use the app to create presentations and spreadsheets.
- Overall, the Microsoft Office for Chromebook app is a great option for Chromebook users who want to be able to work on documents in a similar way to how they are used to working on them on a desktop.
Learn More: How To Use Microsoft Teams On A Chromebook | Full Guide
Best Way To Use Microsoft Office On Chromebook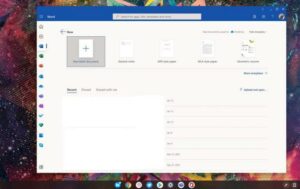
Chromebooks are not designed to run office applications. However, there are ways to access and run Microsoft Office on a Chromebook.
- The first step is to install the Microsoft Office app on your Chromebook. After you install the app, you will need to create an account and sign in.
- Once you have created an account and signed in, you can access your Microsoft Office files on your Chromebook. You can open and edit your files with the Microsoft Office app. You can also print your files with the Microsoft Office app.
- Overall, using Microsoft Office on a Chromebook is not ideal. However, it is possible to use the app to access and edit your files.
Why Microsoft Office Is A Great Choice For Chromebook?
- Chromebooks are amazing machines, but they don’t come with the software you need to get your work done. That’s where Microsoft Office comes in.
- Microsoft Office is a great choice for Chromebooks because it’s easy to use and it has all the features you need to get your work done. Plus, it’s a lot of fun to use!
- If you’re new to Microsoft Office, don’t be afraid to try it out on your Chromebook. It’s a great way to get started with your work and learn the ropes. Plus, you can always upgrade to the full version of Microsoft Office if you decide you like it.
- So, whether you’re a student, a small businessperson, or just someone who needs to get some work done, Microsoft Office is the perfect choice for Chromebooks.
How To Make The Most Out Of Microsoft Office?
First and foremost, your Chromebook is not a full-blown Windows 10 machine. It runs on Google’s Chrome OS, which is essentially a scaled-down version of Windows 10. So, while you can install Microsoft Office on a Chromebook, it’s not going to be as powerful or as user-friendly as on a Windows 10 machine.
And, of course, you’ll miss out on all the great features that come with Office on a Windows 10 machine, like the ability to create and edit documents, collaborate on projects with colleagues, and access your files anywhere, anytime.
That said, there are a few things you can do to make the most of Microsoft Office on a Chromebook. Here are a few tips:
- Use Office Online:- One great option is to use Office Online. Office Online is a web-based version of Microsoft Office that you can access from any device, including your Chromebook. You can use it to create and edit documents, collaborate on projects with colleagues, and access your files from anywhere. Plus, Office Online is free to use.
- Use Office Files on Google Drive:- If you have a Google Drive account, you can use it to store your files with Microsoft Office. You can access your files from anywhere, and you can share them with colleagues if you want.
- Use a Document Scanner:- If you need to scan documents or photos into Office, you can use a document scanner.
Tips And Tricks For Using Microsoft Office On Chromebook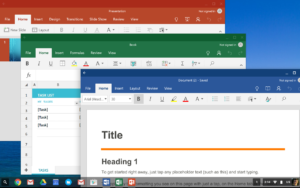
If you’re a Microsoft Office user and you’re looking for ways to use it on your Chromebook, we’ve got some tips for you.
- First, you should know that Microsoft Office 365 is a subscription service that gives you access to a suite of applications, including Word, Excel, PowerPoint, and OneNote.
- You can also use various add-ons to make Office work better on your Chromebook.
- You can install Office 365 on your Chromebook using the Chrome Web Store or by using the Microsoft Office 365 Installer. Once it’s installed, you can open it using the Google Chrome browser. OneNote is a great tool for keeping track of your ideas. You can use it to store your notes, drawings, and photos.
Read Also: How To Close Apps On Chromebook- Quit Unresponsive Apps
You can also use it to create and share notebooks with others:
- To open OneNote in Google Chrome, go to the address bar and type “OneNote.” Then, press Enter.
- To open OneNote in Microsoft Edge, go to the address bar and type “OneNote.” Then, press Enter.
- If you want to create a new document in Office 365, go to the File menu and choose New.
- If you want to change the size or layout of a document, go to the View menu and choose Change View.
- If you want to insert a picture into a document, go to the Insert menu and choose Picture.
Conclusion
Chromebooks are a great option for office use. Microsoft Office is available for Chromebooks, and it works great. You can use it to create and edit documents, and you can also access your email and other online resources.



